Xerox Phaser 6110 Windows Vista Quick Guide
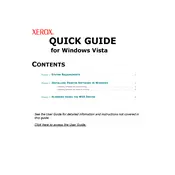
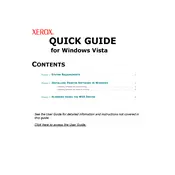
To install the Xerox Phaser 6110 driver on Windows Vista, download the driver from the official Xerox website. Once downloaded, run the installer and follow the on-screen instructions to complete the installation. Ensure the printer is connected to your computer via USB or network during the process.
If your Xerox Phaser 6110 is not printing, check if the printer is set as the default printer. Go to 'Control Panel' > 'Devices and Printers', right-click the Xerox Phaser 6110, and select 'Set as Default Printer'. Ensure the printer is turned on and properly connected. Restart your computer if necessary.
To troubleshoot paper jams, turn off the printer and carefully remove any jammed paper from the tray and output area. Check for any small pieces of paper stuck inside and remove them. After clearing the jam, reload the paper tray correctly and resume printing.
If your Xerox Phaser 6110 prints blank pages, check the toner cartridges to ensure they are not empty. Reinstall the cartridges to make sure they are seated properly. Verify that the print settings are correct in your software application.
To perform manual duplex printing, print the odd-numbered pages first. Once printed, reload the paper into the tray, and print the even-numbered pages. Make sure to select the 'Manual Duplex' option in the printer settings before printing.
Regular maintenance for the Xerox Phaser 6110 includes cleaning the printer interior, especially the toner cartridges and paper path. Replace the toner cartridges when they are low or empty. Keep the printer firmware updated by checking the Xerox website for updates.
To resolve print quality issues, clean the toner cartridges and the print path. Ensure the paper type setting matches the paper loaded. If streaks or smudges persist, replace the toner cartridges as they may be defective or low on toner.
The Xerox Phaser 6110 does not have built-in wireless capabilities. However, you can connect it to a wireless network using a third-party wireless print server. Configure the print server according to the manufacturer's instructions and install the necessary drivers on Windows Vista.
If the printer is not recognized, check all cable connections and ensure the printer is turned on. Try using a different USB port or cable. Reinstall the printer driver and check for updates on the Xerox website. Restart your computer after reinstalling the drivers.
To check the toner levels, print a test page or a supplies status page from the printer menu. The page will show the approximate toner levels for each cartridge. You can also check toner levels through the printer software on your computer.