Whistler WIC3509P Wireless User Manual
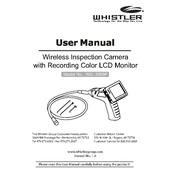
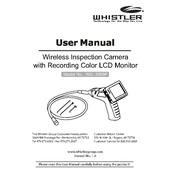
To connect the Whistler WIC3509P to your smartphone, first download the compatible app from your device's app store. Turn on the camera, then open your Wi-Fi settings on your smartphone and connect to the camera's Wi-Fi network. Launch the app to start the live feed.
If the camera does not power on, ensure the battery is fully charged. Connect the camera to the charger using the provided cable and try again. If it still doesn't power on, check for any damage to the power button or consult the user manual for further troubleshooting steps.
To improve image quality in low-light conditions, adjust the LED light settings on the camera for better visibility. Make sure the lens is clean and free of debris to avoid any distortion in the captured images.
Regularly clean the camera lens and LED lights with a soft, dry cloth to maintain image clarity. Check for software updates via the app and install them as needed. Store the camera in a dry, dust-free environment when not in use.
To record and save videos, ensure you have a compatible memory card inserted into the camera. Use the app to start recording, and the footage will be saved directly to the memory card. You can also transfer the videos to your smartphone for easy access.
Ensure that the camera and smartphone are within the recommended range and there are no major obstacles between them. Restart both the camera and smartphone, and reconnect to the Wi-Fi network. Check for firmware updates that might improve connectivity.
To adjust the camera angle, utilize the flexible gooseneck of the camera probe. Carefully bend the probe to the desired angle for the specific inspection task. Ensure not to apply excessive force to avoid damaging the probe.
The Whistler WIC3509P is designed for use in damp conditions, but it is not waterproof. Avoid submerging the camera in water and ensure that the device is kept dry during usage to prevent damage.
If experiencing image distortion, check if the camera lens is clean and free of scratches. Adjust the lighting settings to improve image clarity. If the issue persists, reset the camera to its factory settings or consult the user manual for additional troubleshooting steps.
To update the firmware, connect the camera to your smartphone via the app. Check the app for any available firmware updates. Follow the on-screen instructions to download and install the update, ensuring the camera remains powered on throughout the process.