Whistler WIC2750 Wireless Owners Manual
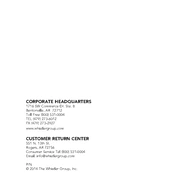
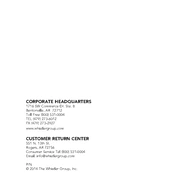
To connect the Whistler WIC2750 to your smartphone, ensure the device is powered on. Open the Wi-Fi settings on your smartphone and select the network named 'WIC2750'. Enter the default password if prompted. Once connected, open the corresponding app to view the camera feed.
First, ensure that the WIC2750 is fully charged and powered on. Check the Wi-Fi connection between your smartphone and the device. If the connection is correct, try restarting both the camera and the smartphone. Additionally, make sure the app is updated to the latest version.
To improve image quality, ensure that the lens is clean and free of obstructions. Adjust the LED light settings for better visibility in dark environments. Make sure the camera is not too close or too far from the object being inspected for optimal focus.
Keep the device clean and store it in a dry place when not in use. Regularly check for firmware updates and install them as needed. Charge the battery fully before prolonged storage, and avoid exposing the device to extreme temperatures.
Battery performance can degrade over time. Ensure the device is fully charged before use. If the battery drains quickly, consider replacing it if it's older or if there's noticeable swelling. Reduce the LED brightness to conserve battery life.
To reset the WIC2750 to factory settings, locate the reset button on the device. Use a small pin to press and hold the button for about 10 seconds. Release the button, and the device will restart with factory default settings.
Ensure that the battery is charged. Connect the device to a power source using the supplied charger and check if the charging indicator lights up. If the device still won't power on, try a different charger or inspect the connection port for damage.
The Whistler WIC2750 is not waterproof, so it should not be submerged in water. However, it is designed to withstand some moisture. Use caution and avoid direct exposure to water to prevent damage.
Check the manufacturer's website for any available firmware updates. Download the update file and follow the instructions provided in the update guide. Connect the device to your computer via USB if necessary and ensure the update process is not interrupted.
Wi-Fi instability can be due to interference or range issues. Ensure the camera is within the recommended range of your smartphone. Minimize obstructions and other electronic devices that might interfere with the signal. Restarting the device or your router can also help stabilize the connection.