Vizio VU32L HD10A User Manual
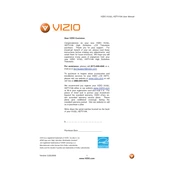
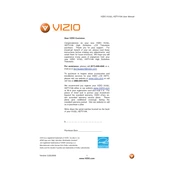
The Vizio VU32L HDTV10A does not have built-in Wi-Fi capability. You will need to use an external streaming device or adapter that supports Wi-Fi connectivity.
Check if the TV is plugged into a working power outlet. Ensure the power cable is securely connected. If the problem persists, try resetting the TV by unplugging it for a few minutes, then plug it back in.
Adjust the picture settings in the TV menu. You can tweak brightness, contrast, and color settings based on your preferences. Additionally, ensure the source content is of high quality.
Check if the TV is muted or if the volume is too low. Ensure that external audio devices are properly connected. Test with different input sources to rule out a specific device issue.
To perform a factory reset, press the 'Menu' button on your remote, navigate to 'Setup', select 'Reset TV', and follow the on-screen instructions to complete the reset process.
The Vizio VU32L HDTV10A includes HDMI, component, composite, S-Video, RF, and VGA input ports for various connectivity options.
The Vizio VU32L HDTV10A does not support firmware updates through internet connectivity. Check Vizio’s website for any available updates and instructions on how to apply them manually.
Replace the batteries in the remote control. If it still doesn't work, try resetting the remote by removing the batteries and pressing every button twice to discharge any residual power.
Press the 'Menu' button on your remote, navigate to 'Picture', and select 'Screen Aspect'. Choose the desired aspect ratio such as 'Wide', 'Zoom', or 'Normal'.
Yes, you can use the VGA or HDMI port to connect your computer to the Vizio VU32L HDTV10A. Ensure your PC's resolution is set to a compatible setting such as 1366x768 for optimal display.