Vizio VS42L FHD10A User Manual
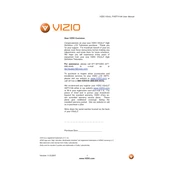
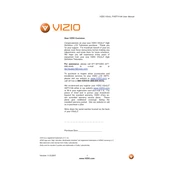
To perform a factory reset, press the 'Menu' button on your remote, navigate to 'System', select 'Reset & Admin', and then choose 'Reset TV to Factory Defaults'. Confirm the reset by following the on-screen instructions.
Ensure that the TV is plugged in properly and the power outlet is working. Check if the power indicator light is on. If not, try using a different power cord or outlet. If the problem persists, contact Vizio support.
The Vizio VS42L FHDTV10A does not have built-in Wi-Fi capabilities. To connect it to the internet, you will need to use an external streaming device with Wi-Fi.
Check the HDMI cables and connections to ensure they are secure. Try using a different HDMI port or cable. If the issue persists, consider performing a factory reset or contacting Vizio for further assistance.
Press the 'Menu' button on your remote, go to 'Picture', and then adjust settings like brightness, contrast, and color. You can also access preset modes such as 'Standard', 'Movie', or 'Game'.
Ensure that the volume is not muted and the TV speakers are selected as the audio output. Check the audio settings through the 'Menu' and confirm that the correct audio input is selected.
Yes, the Vizio VS42L FHDTV10A is VESA mount compatible. Ensure you use a suitable wall mount that supports the TV's size and weight. Follow the mounting instructions carefully for safety.
The Vizio VS42L FHDTV10A does not support internet-based firmware updates. If an update is necessary, contact Vizio customer support for guidance on how to proceed.
The Vizio VS42L FHDTV10A includes HDMI, component, composite, S-Video, and VGA input ports. It also has audio input and output options.
Ensure all cables are secure and the TV is set to the correct input. Adjust picture settings such as contrast, brightness, and sharpness via the 'Menu'. Use high-quality HDMI cables for the best signal transmission.