Vizio VP422 HD10A User Manual
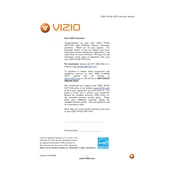
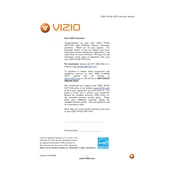
To reset your Vizio VP422 HDTV10A to factory settings, press the 'Menu' button on your remote, navigate to 'Setup', and select 'Reset TV Settings'. Confirm the reset process when prompted.
Ensure the TV is plugged in properly. Try a different power outlet or power cable if possible. If the problem persists, perform a power cycle by unplugging the TV, holding the power button for 30 seconds, and then plugging it back in.
To enhance picture quality, adjust the TV settings by pressing the 'Menu' button, navigating to 'Picture', and tweaking settings like 'Brightness', 'Contrast', 'Color', and 'Sharpness' to your preference.
Check if the TV is muted or if the volume is too low. Ensure that audio cables are connected properly when using external devices. Access the 'Audio' settings in the menu to verify the correct audio output is selected.
Connect external devices using the available HDMI, Component, or Composite ports on the back of the TV. Switch the TV input source using the 'Input' button on your remote to match the connected device.
Ensure that all cables are securely connected. Verify that the correct input source is selected on your TV. If using a cable or satellite box, make sure it is powered on.
The Vizio VP422 HDTV10A does not support online firmware updates. If you suspect firmware-related issues, contact Vizio customer support for assistance.
Yes, the Vizio VP422 HDTV10A is VESA mount compatible. Use a VESA-standard wall mount bracket that supports the TV's size and weight, and follow the manufacturer's mounting instructions.
The Vizio VP422 HDTV10A supports standard video formats such as 480i, 480p, 720p, and 1080i. Ensure your video source is outputting in a compatible format for optimal display.
To clean the screen, turn off the TV and unplug it. Use a soft, dry microfiber cloth to gently wipe the screen. Avoid using any liquids or cleaning agents directly on the screen.