Vizio VP42 HD User Manual
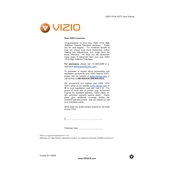
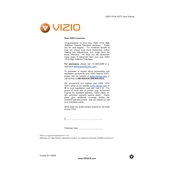
The Vizio VP42 HDTV does not have built-in Wi-Fi capability. You can connect it to the internet using an Ethernet cable or by using an external streaming device with Wi-Fi capability.
First, ensure the power cable is securely connected to both the TV and the power outlet. Try using a different power outlet or cable. If the TV still won't turn on, perform a power cycle by unplugging it for 30 seconds and then plugging it back in. If the problem persists, contact Vizio support.
To update the firmware, download the latest firmware from Vizio's website onto a USB drive. Insert the USB drive into the TV's USB port and follow the on-screen instructions to complete the update. Ensure the TV remains powered on during the update process.
Check if the TV is on the correct input source. Verify that all cables are securely connected and that the external devices are powered on. If the problem continues, try resetting the TV to factory settings via the menu options.
To perform a factory reset, press the Menu button on your remote, go to System, select Reset & Admin, and then choose Reset TV to Factory Defaults. Follow the on-screen prompts to complete the reset.
The Vizio VP42 HDTV supports HDMI, Component, Composite, and VGA connections. Use HDMI for the best audio and video quality. Ensure your TV is set to the correct input source for the device you are connecting.
Ensure the TV's volume is not muted and is set to an audible level. Check that external audio devices are properly connected. If using HDMI, confirm that the audio settings on both the TV and connected device are correct.
First, replace the batteries in the remote. Ensure there are no obstructions between the remote and the TV. If the issue persists, try using a universal remote or the Vizio SmartCast mobile app as a remote control alternative.
Press the Menu button on your remote and navigate to the Picture settings. Adjust options like Brightness, Contrast, and Color to your preference. Consider using picture modes such as Movie or Game Mode for optimized settings.
Yes, the Vizio VP42 HDTV is VESA mount compatible. Ensure you use the correct VESA pattern and weight capacity for your wall mount. It's recommended to have a professional handle the installation to ensure safety and stability.