Sony VGX-XL2A User's Guide
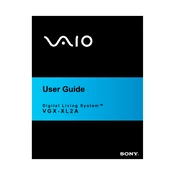
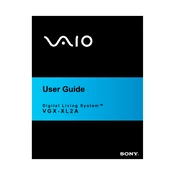
To upgrade the RAM on your Sony VGX-XL2A, first ensure the system is powered off and unplugged. Open the case by removing the screws on the back panel. Locate the RAM slots on the motherboard, remove the existing modules if necessary, and insert the new RAM modules, ensuring they are securely seated. Close the case and reconnect the power.
If your VGX-XL2A is not booting up, first check the power supply and ensure all cables are properly connected. Try performing a power drain by disconnecting the power cord and holding the power button for 30 seconds. Reconnect and attempt to boot again. If the problem persists, consider checking the RAM and hard drive connections or seek professional help.
To perform a factory reset on the VGX-XL2A, restart the computer and press F10 during the boot process to access the recovery partition. Follow the on-screen instructions to restore the system to factory settings. Note that this will erase all personal data, so ensure backups are made before proceeding.
To clean the internal components of the VGX-XL2A, power down and unplug the system. Open the case and use compressed air to gently remove dust from the fan, CPU heatsink, and other components. Avoid touching the components directly to prevent static damage. Close the case securely after cleaning.
Yes, you can replace the hard drive in your VGX-XL2A with an SSD for improved performance. Open the case, remove the existing hard drive, and install the SSD in the same bay. Ensure all connections are secure, and then proceed to install the operating system on the new drive.
To update the BIOS on the Sony VGX-XL2A, visit the Sony support website and download the latest BIOS update for your model. Follow the instructions provided with the download to create a bootable USB drive and perform the update. Ensure the system remains powered during the update to avoid corruption.
The VGX-XL2A originally supports Windows XP Media Center Edition. However, it can be upgraded to more recent versions of Windows, such as Windows 7 or Windows 10, though some drivers may need to be sourced manually. Always ensure compatibility before upgrading.
Overheating in the VGX-XL2A can be caused by dust buildup, obstructed airflow, or failing fans. Clean the internal components with compressed air and ensure that vents are unobstructed. Check that all fans are operational and replace any that are not working properly.
To connect your VGX-XL2A to a wireless network, ensure that a wireless adapter is installed and enabled. Access the network settings from the Control Panel, select your network from the available list, and enter the network security key if prompted.
If the VGX-XL2A does not recognize USB devices, try plugging the device into a different USB port. Check the Device Manager for any driver issues or conflicts. Updating or reinstalling the USB drivers may resolve the issue. If the problem persists, test the USB device on another computer to rule out device failure.