Sony VGC-VA10G User's Guide
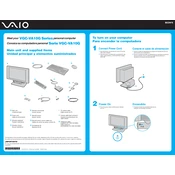
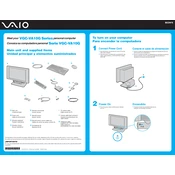
To connect your Sony VGC-VA10G to a wireless network, ensure that your wireless adapter is enabled. Go to 'Start' > 'Control Panel' > 'Network and Internet' > 'Network and Sharing Center', and select 'Set up a new connection or network'. Follow the prompts to connect to your desired network.
Screen flickering can be caused by outdated drivers or screen refresh rate settings. Update your graphics driver from the Device Manager. If the issue persists, check the display settings and adjust the refresh rate to match the monitor's specifications.
To perform a system recovery, restart your computer and press the 'F10' key when the VAIO logo appears. Follow the on-screen instructions to restore the system to its factory settings using the recovery partition. Ensure all data is backed up as this process will erase all existing data.
First, turn off and unplug your computer. Use a screwdriver to remove the back panel. Use compressed air to blow out dust from the fan and vents. Reattach the panel and ensure all screws are tightened. Avoid using a vacuum as it can cause static damage.
Your computer may be slow due to unnecessary startup programs or malware. Use Task Manager to disable startup programs and run a full virus scan. Consider upgrading the RAM or replacing the hard drive with an SSD for better performance.
Visit the Sony support website and download the latest BIOS update for the VGC-VA10G. Follow the instructions provided with the download to safely install the update. Ensure your device is connected to a power source during this process.
Yes, you can upgrade the hard drive. Ensure the new drive is compatible, then back up your data. Remove the back panel, disconnect the old drive, and connect the new one. Secure the new drive in place and reattach the panel. Restore your data from backup.
Check that the power cable is securely connected and the outlet is functional. Try using a different power outlet. If the device still does not turn on, remove any external devices and perform a power reset by holding the power button for 10 seconds.
First, power off and unplug your computer. Open the back panel and locate the RAM slots. Carefully insert the new RAM module into the slot at a 45-degree angle and press down until it clicks into place. Close the panel and restart the computer.
Use an external hard drive or cloud storage service to back up your data. You can utilize the built-in Windows Backup and Restore feature by going to 'Control Panel' > 'System and Security' > 'Backup and Restore'. Follow the prompts to set up a backup schedule.