Sony SVT1313 User's Guide
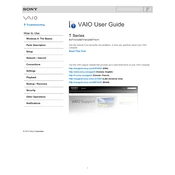
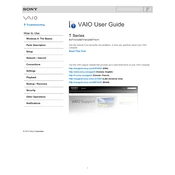
To perform a factory reset on your Sony SVT1313, restart your laptop and press F10 during the boot process to access the recovery partition. Follow the on-screen instructions to restore your system to factory settings.
If your Sony SVT1313 won't turn on, first ensure that the battery is charged and the power adapter is connected. Try a hard reset by removing the battery and power adapter, then hold the power button for 30 seconds. Reconnect the power and try to turn it on again.
To improve battery life, reduce screen brightness, disable Bluetooth and Wi-Fi when not in use, and close unnecessary applications running in the background. Consider adjusting the power settings to a more conservative plan.
Your Sony SVT1313 might be running slow due to excessive programs running at startup or insufficient memory. Try disabling unnecessary startup programs and consider upgrading the RAM for better performance. Running a disk cleanup and defragmentation can also help.
To update the BIOS, visit the Sony support website, locate the BIOS update for your specific model, and download it. Follow the included instructions carefully to ensure a successful update.
Use a soft microfiber cloth slightly dampened with water or a screen cleaner specifically designed for electronics. Gently wipe the screen in a circular motion to avoid streaks. Avoid using paper towels or abrasive materials.
To connect to a wireless network, click on the network icon in the system tray, select the desired Wi-Fi network, and click 'Connect'. Enter the network password if prompted. Ensure that the Wi-Fi switch on your laptop is turned on.
If the touchpad is not working, check if it has been disabled by accident using the function key (usually Fn + F1-F12 keys). You can also try updating or reinstalling the touchpad drivers via Device Manager.
To replace the hard drive, power off the laptop and remove the battery. Unscrew the access panel on the bottom of the laptop, carefully disconnect the hard drive, and remove it. Insert the new hard drive, reconnect it, and replace the access panel and battery.
To prevent overheating, ensure that the vents are not blocked and clean any dust buildup with compressed air. Use a cooling pad to improve airflow and avoid using the laptop on soft surfaces. Make sure the laptop is placed on a hard, flat surface during use.