Sony SVT1121 User's Guide
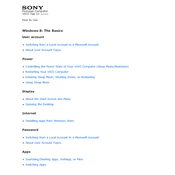
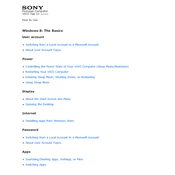
To perform a factory reset, go to Settings > Update & Security > Recovery > Reset this PC. Follow the instructions to reset your device to its original factory settings.
First, ensure the device is charged. If it still doesn't turn on, try performing a power reset by holding the power button for 10 seconds. If the issue persists, check for faulty hardware or contact support.
Visit the Sony support website, enter your model number, and download the latest drivers. You can also update drivers via Device Manager by right-clicking the device and selecting 'Update driver'.
Use a microfiber cloth slightly dampened with water or a screen cleaner. Gently wipe the screen in a circular motion, avoiding excessive pressure.
Reduce screen brightness, close unnecessary applications, disable Bluetooth and Wi-Fi when not in use, and enable battery saver mode to extend battery life.
Slow performance can be due to many background applications. Close unused apps, disable startup programs, and check for viruses or malware. Upgrading RAM or an SSD can also enhance performance.
The Sony SVT1121 typically has soldered RAM, making upgrades difficult. Check your model specifications or consult with a professional technician for upgrade possibilities.
Go to Settings > Network & Internet > Wi-Fi, and toggle the Wi-Fi switch to on. Select your network from the list and enter the password if prompted.
Restart the device to see if the issue resolves. If the problem persists, ensure your screen is clean and check for system updates. If necessary, recalibrate the touch settings or perform a factory reset.
Use an HDMI cable to connect your Sony SVT1121 to an external monitor. Go to Settings > System > Display to configure the display settings as needed.