Sony SVS1513 User's Guide
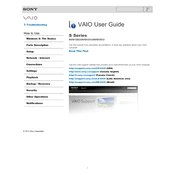
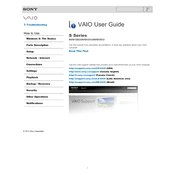
To reset your Sony SVS1513 to factory settings, turn off the laptop, then press the Assist button. Select 'Troubleshoot', then 'Recovery and maintenance'. Follow the on-screen instructions to complete the reset process.
Check the power adapter and cable for any visible damage. Try a different power outlet. Remove the battery and hold the power button for 30 seconds to reset the system. Reconnect the battery and adapter to see if the issue is resolved.
Visit the Sony support website to download the latest BIOS update for the SVS1513. Follow the instructions provided with the download to install the update, ensuring the laptop is connected to a power source during the process.
Turn off the laptop and disconnect it from any power source. Use a can of compressed air to gently blow away any debris. Wipe the keys with a microfiber cloth slightly dampened with water or isopropyl alcohol.
Reduce screen brightness, close unused applications, and disable Wi-Fi or Bluetooth when not needed. Use the 'Power Saver' mode under power settings and ensure the battery is calibrated regularly.
Ensure the laptop is placed on a hard, flat surface to allow proper ventilation. Clean the air vents with compressed air. Consider using a cooling pad to assist with airflow and check for any resource-intensive apps running.
Click the network icon in the system tray, select the desired Wi-Fi network, and enter the security key if prompted. If the network is not visible, ensure the Wi-Fi switch on the laptop is turned on.
Check the volume settings and ensure the audio is not muted. Update or reinstall audio drivers from the device manager. Test the audio with headphones and external speakers to determine if the issue is hardware-related.
Turn off the laptop and remove the battery. Unscrew the bottom panel to access the RAM slots. Remove the existing RAM by gently pushing the retaining clips outwards. Insert the new RAM module at a 45-degree angle until it clicks into place.
Go to 'Control Panel', then 'Mouse'. Select the 'Device Settings' tab, and click on 'Settings' or 'Options'. Enable the gestures you want to use, like two-finger scrolling or pinch to zoom, and apply the changes.