Sony SVL24127CDB User's Guide
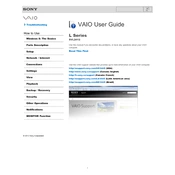
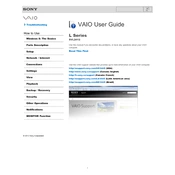
To perform a factory reset on your Sony SVL24127CDB, shut down the computer completely. Turn it back on and immediately press and hold the "Assist" button until the VAIO Care Rescue screen appears. Follow the on-screen instructions to perform a factory reset. Note that this will erase all data on the computer, so ensure you have backed up important files.
If the touchscreen is unresponsive, try restarting your computer first. If the issue persists, check for any available updates for the touchscreen driver via the Device Manager. Reinstall or update the driver if necessary. Additionally, ensure the touchscreen is enabled in the Control Panel under 'Pen and Touch'.
To improve performance, regularly perform system updates and clean up unnecessary files using the built-in Disk Cleanup tool. Increasing RAM or upgrading to an SSD can also significantly boost performance. Additionally, disable startup programs that are not needed using the Task Manager.
Overheating can be caused by dust buildup in the vents or fans. Regularly clean the vents with compressed air. Ensure the computer is used on a hard, flat surface to allow proper ventilation. You may also consider using a cooling pad for better airflow.
To connect to a wireless network, click on the network icon in the system tray, select the desired wireless network, and click 'Connect'. Enter the network password if prompted. Ensure that the wireless adapter is enabled in the network settings if you encounter issues.
First, ensure that the power adapter is connected securely and the power outlet is functional. Try performing a power reset by unplugging the adapter and battery (if removable), then hold the power button for 15 seconds. Reconnect everything and attempt to power on the device.
To upgrade the RAM, turn off the computer and unplug all cables. Remove the back cover by unscrewing the necessary screws. Locate the RAM slots and gently insert the new RAM modules, ensuring they are properly seated. Reattach the cover and power on the computer to verify the upgrade.
If your device is slow after an update, try uninstalling the update from Control Panel > Programs > View installed updates. If the issue persists, check for additional updates that might fix the performance issue. Running a disk cleanup and disabling unnecessary startup programs may also help.
To replace the hard drive, shut down the computer and disconnect all cables. Remove the back cover screws and carefully take off the cover. Locate the hard drive, unscrew and disconnect it from the SATA connector, and replace it with a new drive. Reassemble and reinstall the operating system if necessary.
Check if the sound is muted or the volume is too low. Ensure that the correct playback device is selected in the sound settings. Update the audio driver via the Device Manager, and if the problem persists, run the audio troubleshooter found in the Control Panel.