Sony SVL24112FXB User's Guide
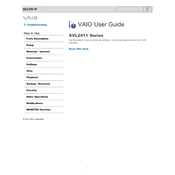
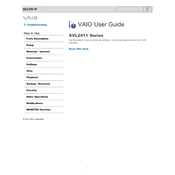
To perform a factory reset on your Sony SVL24112FXB, turn off the computer and then turn it back on. As soon as you see the Sony logo, press the "F10" key repeatedly until the "Assist" screen appears. From there, select "Troubleshoot" > "Recovery and Maintenance" > "Restore Factory Settings". Follow the on-screen instructions to complete the process.
If your touchscreen is not responding, try cleaning the screen with a soft, dry cloth. Restart the computer to see if the issue resolves itself. If not, access the Device Manager, find the "Human Interface Devices" section, and ensure that the touch screen driver is enabled. If the problem persists, consider updating or reinstalling the driver.
To upgrade the RAM on your Sony SVL24112FXB, first, turn off the computer and unplug all cables. Lay the computer face down on a soft surface. Remove the screws securing the back panel and lift it off. Locate the RAM slots and carefully insert the new RAM module into an available slot, ensuring it clicks into place. Reattach the back panel and power on the computer to verify the upgrade.
If your Sony SVL24112FXB won't turn on, first check if it's connected to a power source and the power cable is functioning. Try a different power outlet or adapter if necessary. Perform a power reset by holding the power button for 10 seconds. If the problem persists, it may require service from a professional technician.
To connect to a wireless network, click on the network icon in the taskbar, select the desired network from the list of available networks, and click "Connect". Enter the network password if prompted, and click "Next". The computer should connect to the network. Ensure that the wireless adapter is enabled if you encounter any issues.
To clean the screen of your Sony SVL24112FXB, turn off the computer and unplug it. Use a soft, lint-free cloth slightly dampened with water or a screen cleaning solution. Gently wipe the screen in a circular motion, avoiding excessive pressure. Never spray liquid directly onto the screen.
For audio issues, first check the volume levels and ensure that the mute option is not enabled. Right-click the speaker icon in the taskbar and select "Troubleshoot sound problems". Follow the on-screen instructions to diagnose and fix issues. Ensure that the audio drivers are up-to-date in the Device Manager.
To extend battery life, adjust the power settings to a balanced or power-saving mode. Reduce screen brightness and disable unnecessary background applications. Disconnect peripherals when not in use and keep the system and applications updated for optimal performance.
If your computer is overheating, ensure it is placed on a hard, flat surface to allow proper ventilation. Clean the vents and fans with compressed air to remove dust buildup. Consider using a cooling pad to improve airflow and reduce heat. If overheating continues, professional servicing may be required.
To update the operating system, go to "Settings" > "Update & Security" > "Windows Update". Click on "Check for updates" and install any available updates. Restart the computer if prompted to complete the update process. Regularly check for updates to keep the system secure and efficient.