Sony SVF1521DCXW User's Guide
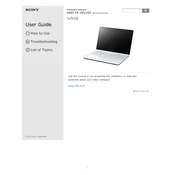
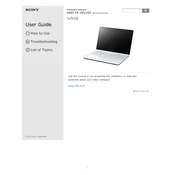
To perform a factory reset on your Sony SVF1521DCXW, turn off the laptop, then press the Assist button. In the VAIO Care Rescue Mode, select "Start recovery wizard," and follow the on-screen instructions to restore your laptop to factory settings.
First, try restarting your laptop. If the issue persists, check the touchpad settings in the Control Panel under "Hardware and Sound." Ensure the touchpad is enabled. If necessary, update or reinstall the touchpad drivers from Sony's support website.
To extend battery life, reduce screen brightness, disable Bluetooth and Wi-Fi when not in use, close unnecessary applications, and use the power saver mode available in the battery settings.
Ensure that the air vents are not blocked and clean any dust buildup using compressed air. Place your laptop on a hard, flat surface to improve airflow. Consider using a cooling pad to help with heat dissipation.
Use an HDMI cable to connect your laptop to the external monitor. Once connected, press the "Windows" key + "P" to select the display mode, such as "Duplicate" or "Extend."
Check for malware using antivirus software, uninstall unnecessary programs, disable startup programs, and defragment your hard drive. Additionally, consider upgrading the RAM for better performance.
Visit Sony's support website, find your model, and download the latest BIOS update. Follow the instructions provided in the download to install the update. Ensure your laptop is plugged in during the update process.
Use a microfiber cloth slightly dampened with water or a screen cleaning solution. Gently wipe the screen in a circular motion, avoiding excessive pressure. Do not use paper towels or abrasive materials.
Turn off your laptop and remove the battery. Unscrew the panel on the bottom of the laptop to access the RAM slot. Carefully insert the new RAM module, ensuring it is properly seated. Replace the panel and battery, then power on the laptop.
Restart your router and laptop. Ensure Wi-Fi is enabled on your laptop and airplane mode is off. Update the wireless network drivers from Sony's support site and check network settings under Control Panel > Network and Sharing Center.