Sony SVF14A14CXP User's Guide
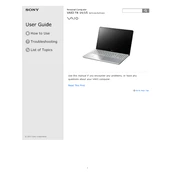
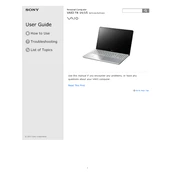
To perform a factory reset, restart your laptop and press F10 repeatedly until the Assist screen appears. Then, select 'Troubleshoot' > 'Recovery and maintenance' > 'Recovery'. Follow the on-screen instructions to complete the reset.
Try cleaning the screen with a soft, dry cloth. If the issue persists, restart your laptop. You can also check for driver updates via the Sony support website.
Reduce screen brightness, close unnecessary applications, and disable Bluetooth and Wi-Fi when not in use. Consider using the 'Power Saver' mode in Windows.
Check for malware using antivirus software, remove unwanted programs, and ensure your operating system and drivers are up-to-date. Adding more RAM may also help improve performance.
Use an HDMI cable to connect your laptop to the external monitor. Press the 'Windows + P' keys to choose the display mode, such as 'Duplicate' or 'Extend'.
Ensure the vents are not blocked and clean any dust buildup using compressed air. Use the laptop on a hard surface and consider a cooling pad. Check for high CPU usage tasks and close them if necessary.
Press the 'Fn' + 'F5' keys to toggle the backlit keyboard on or off. You can also adjust the settings in the VAIO Control Center under 'Keyboard and Mouse'.
Visit the Sony support website and download the latest BIOS update for your model. Follow the instructions provided with the update to complete the process. Ensure your laptop is plugged in during the update.
Restart your router and laptop. Ensure Wi-Fi is enabled by checking the physical switch or function keys. Update the Wi-Fi driver from the Device Manager or the Sony support website.
Check the volume settings and ensure the audio is not muted. Update the audio drivers via the Device Manager. If the problem persists, troubleshoot using the Windows audio troubleshooter.