Sony SVF1432ACXB User's Guide
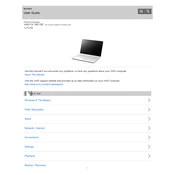
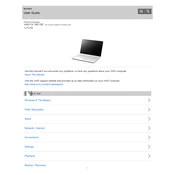
To perform a factory reset, restart your laptop and press the 'Assist' button when the VAIO logo appears. Select 'Troubleshoot', then 'Restore Factory Settings'. Follow the on-screen instructions to complete the process.
Ensure the laptop is charged. Try performing a power reset by holding the power button for 10 seconds. If it still doesn't turn on, check the AC adapter and power cable for any damage.
Reduce screen brightness, disable unused devices and ports, use the 'Power Saver' mode, and close unnecessary applications to extend battery life. Regularly calibrating the battery can also help.
Yes, you can upgrade the RAM. The SVF1432ACXB supports up to 8GB of RAM. Ensure compatibility before purchasing new RAM modules.
The SVF1432ACXB typically comes with an HDD but can be upgraded to an SSD for better performance. Make sure to backup your data before performing the upgrade.
Click on the network icon in the system tray, select your wireless network, and enter the password if prompted. Ensure the Wi-Fi adapter is turned on.
First, check if the touchpad is enabled. You can enable it through the 'VAIO Control Center' or by using the function keys. If it still doesn't work, update the touchpad drivers from the Sony support website.
Turn off and unplug the laptop. Use a can of compressed air to blow out dust from the vents. Avoid using a vacuum cleaner as it can damage the internal components.
Perform routine maintenance such as disk cleanup, uninstall unnecessary programs, check for malware, and consider upgrading the RAM or switching to an SSD for improved performance.
Visit the Sony support website, download the latest BIOS update for the SVF1432ACXB, and follow the provided instructions. Ensure your laptop is plugged in during the update process to prevent any power interruptions.