Sony SVF1421ACXB User's Guide
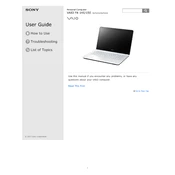
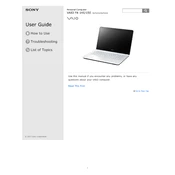
To perform a factory reset, turn off your laptop. Then, turn it on and immediately press the 'Assist' button. Follow the on-screen instructions to access the VAIO Care Rescue Mode, and select 'Start Recovery Wizard' to initiate the factory reset process.
First, check the power adapter and cable for any damage. Ensure the connection is secure and try a different power outlet. If the issue persists, the battery or charging port might need servicing by a professional.
To improve performance, ensure that your laptop is free from malware by running a full system scan. Also, consider uninstalling unused programs, adding more RAM, or upgrading to an SSD if possible. Regularly updating the operating system and drivers can also help.
Overheating can be due to dust accumulation in the vents. Use compressed air to clean the vents. Ensure the laptop is on a hard surface to allow proper airflow, and consider using a cooling pad. If the problem persists, the thermal paste might need to be replaced.
Visit the Sony support website and navigate to the 'Drivers & Software' section. Enter your model number and download the latest drivers for your device. Follow the installation instructions provided with the driver files.
First, power off the laptop and disconnect the charger. Turn the laptop over and locate the battery release latches. Slide the latches to release the battery. Insert the new battery, ensuring it clicks into place, and then power on the device.
Click on the network icon in the taskbar. Select the desired Wi-Fi network from the list, enter the password if required, and click 'Connect'. Ensure that the Wi-Fi switch on the laptop is turned on if you encounter issues.
Yes, the RAM on the Sony SVF1421ACXB can be upgraded. Consult the user manual for instructions on accessing the RAM slots and ensure compatibility with the new RAM modules before installation.
Press the 'Fn' key along with the 'F1' key (or the specific key with a touchpad icon) to toggle the touchpad on or off. You can also check the touchpad settings in the Control Panel under 'Mouse' settings to ensure it is enabled.
Screen flickering can be caused by outdated drivers or display settings. Update the graphics driver and adjust the refresh rate settings in the Display settings. If the issue remains, it could be a hardware problem that needs professional repair.