Sony SVE1411BFXP User's Guide
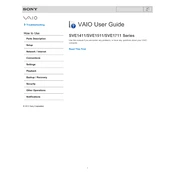
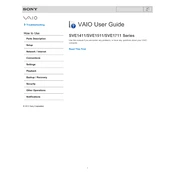
To perform a factory reset on your Sony SVE1411BFXP, turn off the laptop, then turn it back on and press the F10 key repeatedly until the Assist button menu appears. Select 'Troubleshoot' and then 'Recover and restore'. Follow the on-screen instructions to complete the process.
First, ensure that your laptop is properly charged. Try holding the power button for 10 seconds to force a shutdown, then press the power button again to restart. If the issue persists, remove any peripherals and try booting up. If none of these steps work, consider consulting a professional technician.
To improve battery life, reduce screen brightness, disable Bluetooth and Wi-Fi when not in use, and close unnecessary applications running in the background. Additionally, consider using the Windows power saver mode and keeping your system updated.
To upgrade the RAM, turn off your laptop and disconnect the power cable. Open the back panel using a screwdriver. Locate the RAM slots, remove the existing RAM by releasing the clips, and insert the new RAM sticks, ensuring they are properly seated. Replace the panel and power on the laptop to confirm the upgrade.
Click on the network icon in the system tray, select your Wi-Fi network, and click 'Connect'. Enter the network password if prompted. Once connected, you should see the Wi-Fi icon in the system tray indicating a successful connection.
Ensure that the laptop is placed on a hard, flat surface to allow proper ventilation. Clean the vents and fans using compressed air to remove dust buildup. Consider using a cooling pad. If overheating persists, check for any software issues or update the BIOS and drivers.
Visit the official Sony support website and search for your model. Download the latest drivers and install them one by one. Alternatively, you can use the Device Manager in Windows to search for and update drivers automatically.
Check the screen refresh rate settings and ensure it is set to the recommended level. Update your graphics driver and ensure all system updates are installed. If the problem continues, it could be a hardware issue, and you may need to consult a professional technician.
Clean up unnecessary files and programs using Disk Cleanup. Consider upgrading RAM and replacing the HDD with an SSD for better performance. Disable startup programs and optimize power settings for better speed. Regularly update your system and drivers.
Turn off your laptop and remove the battery. Unscrew the back panel and locate the hard drive. Carefully disconnect it and replace it with the new drive, ensuring all connectors are securely attached. Replace the panel and battery, then boot up the laptop to install the operating system.