Sony SVD11225PXB User's Guide
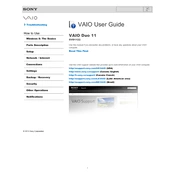
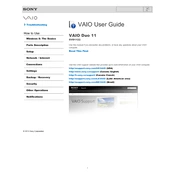
To connect your Sony SVD11225PXB to a Wi-Fi network, go to Settings > Network & Internet > Wi-Fi. Turn on Wi-Fi and select the network you want to connect to. Enter the password if prompted and click Connect.
If your device won't turn on, try charging it for a few minutes and then press and hold the power button for about 10 seconds. If it still doesn't power up, check for any hardware issues or consider contacting Sony support.
To perform a factory reset, go to Settings > Update & Security > Recovery. Under Reset this PC, click Get started and follow the instructions to reset your device to its factory settings.
To maintain battery health, avoid extreme temperatures, keep the battery charged between 20% and 80%, and use battery saver mode when necessary. Regularly calibrate the battery by fully charging and then fully discharging it once a month.
You can update drivers by visiting the Sony support website, entering your model number, and downloading the latest drivers. Alternatively, use Device Manager in Windows to search for driver updates automatically.
Your device might be running slow due to too many background applications, insufficient RAM, or malware. Try closing unnecessary programs, increasing virtual memory, or running a virus scan to improve performance.
Check if the volume is muted or too low, and ensure the correct audio output is selected. Update audio drivers and use the Windows troubleshooter by going to Settings > Update & Security > Troubleshoot > Additional troubleshooters > Playing Audio.
Restart your device and ensure your screen is clean and dry. Update touchscreen drivers and recalibrate the screen if necessary. If the issue persists, contact Sony support for further assistance.
Use Windows Backup by going to Settings > Update & Security > Backup. You can back up your data to an external drive or use cloud storage services like OneDrive for regular backups.
First, restart your device. Check for driver updates in Device Manager, and ensure there are no physical obstructions. If the issue continues, try using an external keyboard or contact Sony support.