Sony PCV-RZ22G User's Guide
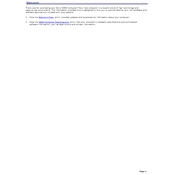
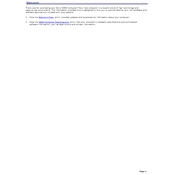
To perform a system recovery, restart your computer and press the F10 key when the VAIO logo appears. Follow the on-screen instructions to restore the system to its original factory settings.
Check for unnecessary startup programs and disable them using the System Configuration utility. Also, run disk cleanup and defragmentation to optimize the hard drive.
To upgrade the RAM, power off the computer and unplug it. Open the side panel and locate the RAM slots on the motherboard. Insert compatible RAM modules into the slots and ensure they are securely seated.
Check the power cable and ensure it is properly connected. Verify that the power outlet is functioning. If the problem persists, try a different power cable or contact support for further assistance.
Ensure that the wireless adapter is enabled. Go to Control Panel > Network and Internet > Network and Sharing Center and select ‘Set up a new connection or network’. Follow the prompts to connect to your wireless network.
The Sony PCV-RZ22G supports IDE hard drives. When upgrading, ensure the new drive is compatible with the IDE interface and does not exceed the BIOS capacity limits.
First, clean the disc and the drive's lens using a soft cloth. If the issue persists, check the device manager for driver issues and update or reinstall the driver if necessary.
To reset the BIOS password, you will need to open the computer case and locate the CMOS battery on the motherboard. Remove the battery for a few minutes, then reinsert it to reset the BIOS settings.
Ensure that the vents are not blocked and clean any dust from the inside of the case. Consider adding additional cooling solutions, such as case fans or thermal paste on the CPU.
Visit the Sony support website and locate the drivers for the PCV-RZ22G model. Download and install the latest drivers for your hardware components.