Sony PCV-RZ14G User's Guide
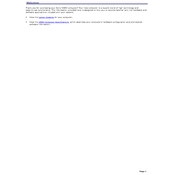
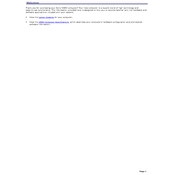
To restore the Sony PCV-RZ14G to factory settings, restart the computer and press F10 repeatedly during boot-up. Follow the on-screen instructions to initiate the recovery process. Ensure you back up important data, as this process will erase all existing files.
Check the power cable and ensure it's securely connected. Verify that the power outlet is functioning by testing with another device. If the problem persists, inspect the power supply unit for any visible damage or consider replacing it.
Power off the PC and unplug all cables. Open the case and locate the RAM slots on the motherboard. Remove the existing RAM by pressing down on the retaining clips. Insert the new RAM sticks, ensuring they are properly aligned and secured. Close the case and reconnect all cables before powering on the system.
The PC might be slow due to insufficient RAM, too many startup programs, or malware. Consider upgrading the RAM, disabling unnecessary startup programs via Task Manager, and running a full system antivirus scan. Regular maintenance like disk cleanup and defragmentation can also improve performance.
Ensure the wireless adapter is enabled. Go to Control Panel > Network and Internet > Network and Sharing Center. Click on 'Set up a new connection or network' and follow the prompts to connect to your wireless network, entering the network password when prompted.
Power off and unplug the PC. Open the case to access the internal components. Use compressed air to gently blow out dust from the fan and vents. Avoid touching the fan blades directly. Reassemble the case and reconnect all cables.
Check the cable connections between the monitor and the PC. Ensure the monitor is powered on and set to the correct input. Test with a different cable or monitor to rule out faulty hardware. If the issue persists, inspect the graphics card for proper installation.
Visit the Sony support website and navigate to the PCV-RZ14G support page. Download the latest drivers for your hardware components. Install the drivers by following the on-screen instructions. Alternatively, use Device Manager to update drivers automatically.
Overheating may be caused by dust buildup, blocked vents, or failing fans. Regularly clean the internal components and ensure the PC is placed in a well-ventilated area. Replace any malfunctioning fans and consider using additional cooling solutions if necessary.
Use an external hard drive or cloud storage service to back up important files. You can utilize built-in backup tools such as Windows Backup and Restore to automate the process. Regularly schedule backups to ensure data safety.