Sony PCV-RX850 User's Guide
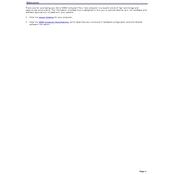
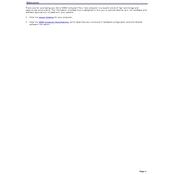
To restore your Sony PCV-RX850 to factory settings, restart the computer and press the F10 key when the VAIO logo appears. Follow the on-screen instructions to perform a system recovery. Ensure that important data is backed up before proceeding.
Your PCV-RX850 may run slowly due to insufficient RAM, too many startup programs, or malware. Consider upgrading the RAM, disabling unnecessary startup programs via Task Manager, and running a full system scan with antivirus software.
To upgrade the RAM on your PCV-RX850, turn off the computer and unplug it. Open the case, locate the RAM slots, and carefully insert the new RAM module(s) ensuring they're securely seated. Close the case and power the system back on.
If your PCV-RX850 won't boot, check the power connections and ensure the monitor is turned on. Try booting into Safe Mode by pressing F8 during startup. If it still doesn't boot, consider checking the RAM and hard drive connections inside the case.
To clean the interior, power off and unplug your PCV-RX850. Open the case and use compressed air to remove dust from components, especially around the CPU fan and power supply. Be gentle to avoid damaging sensitive parts.
Yes, you can install a new graphics card. Ensure the card is compatible with the motherboard's AGP slot. Open the case, remove the old card, and insert the new one securely. Install any necessary drivers after booting up.
Unusual noises may be caused by a failing fan or hard drive. Open the case and pinpoint the source. Clean the fans and check for loose components. If the hard drive is noisy, consider backing up data and replacing it.
To update the BIOS, visit the Sony support website and download the latest BIOS update for the PCV-RX850. Follow the provided instructions carefully to complete the update process. Ensure the computer is plugged in to prevent power loss during the update.
Ensure the keyboard and mouse are properly connected. Try different USB ports and test the peripherals on another computer to rule out hardware failure. If the issue persists, use Device Manager to update or reinstall the drivers.
To connect to a wireless network, ensure the wireless adapter is installed and enabled. Use the network icon in the taskbar to search for available networks, select your network, and enter the security key if prompted.