Sony PCV-RS613G User's Guide
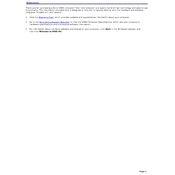
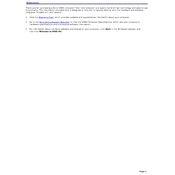
To restore the Sony PCV-RS613G to factory settings, restart the computer and press F10 when the VAIO logo appears. Follow the on-screen instructions to initiate the recovery process using the VAIO Recovery Wizard.
Ensure that all cables and connections are secure. Try booting into Safe Mode by pressing F8 during startup. If the problem persists, use recovery options or consult the user manual for further troubleshooting steps.
To upgrade the RAM, power off the computer and unplug all cables. Open the side panel of the case, locate the RAM slots on the motherboard, and insert the new RAM module(s) into the available slots. Make sure they are securely seated.
The Sony PCV-RS613G is compatible with DDR SDRAM modules. Check the motherboard specifications for the maximum supported RAM capacity and speed.
Check that the audio cables are properly connected and the volume is not muted. Update audio drivers through Device Manager. If issues persist, try using a different set of speakers or headphones to isolate the problem.
Power down the computer and unplug all cables. Open the case and use compressed air to blow out dust from components, especially fans and heat sinks. Avoid using a vacuum as it can cause static damage.
Visit the Sony support website to download the latest BIOS update for the PCV-RS613G. Follow the instructions provided with the update to flash the BIOS. Ensure the computer is connected to a reliable power source during the update.
Check for background applications consuming resources by using Task Manager. Run a full antivirus scan, delete unnecessary files, and defragment the hard drive. Consider upgrading the RAM or hard drive if slow performance persists.
Ensure the wireless adapter is installed and enabled. Go to Network Connections and select the wireless network you wish to connect to. Enter the network security key if prompted.
Ensure the disc is clean and undamaged. Check that the optical drive is recognized in Device Manager. Try using a different disc. If the issue persists, the drive may need to be replaced.