Sony PCV-RS430G User's Guide
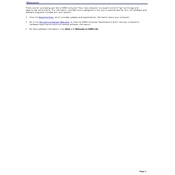
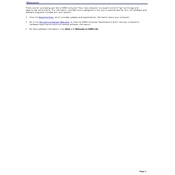
To restore your Sony PCV-RS430G to factory settings, restart the computer and begin pressing "F10" during the boot-up process. Follow the on-screen instructions to initiate the system recovery process. Make sure to back up your data before proceeding, as this will erase all data on the system.
First, ensure that the power cable is securely connected to both the PC and a working power outlet. If the issue persists, try a different power cable or outlet. Check for any indicator lights or sounds that might help diagnose the problem. If the PC still doesn't turn on, consider consulting a professional technician.
To upgrade the RAM, ensure the PC is powered off and unplugged. Open the side panel of the PC case by removing the screws. Locate the RAM slots on the motherboard, release the clips on both sides of the current RAM module, and gently remove it. Insert the new RAM module into the slot, ensuring it is securely clipped in place. Reattach the side panel and power on the PC to confirm the upgrade.
A slow PC could be due to various reasons such as insufficient RAM, too many startup programs, or a fragmented hard drive. Consider upgrading the RAM, disabling unnecessary startup programs via Task Manager, and running a disk defragmentation utility to improve performance. Regularly check for malware and keep your software updated.
Before cleaning, power off the PC and unplug it. Open the side panel and use compressed air to gently blow away dust from components, especially the fans and heat sinks. Avoid touching any components directly. Use a soft brush for stubborn dust. Reassemble the PC and ensure all connections are secure before powering it back on.
First, check if the network cable is properly connected. Restart your router and PC. Run the Windows Network Troubleshooter by right-clicking the network icon in the system tray. Check for updated network drivers in the Device Manager. If the problem persists, reset the network settings or consult your network provider for further assistance.
Yes, you can install a new graphics card. Ensure the PC is off and unplugged. Open the side panel and locate the PCI Express slot on the motherboard. Remove the existing graphics card if present. Insert the new card into the slot and secure it with screws. Connect any necessary power cables, close the case, and install the latest drivers after booting up.
First, check if the speakers or headphones are properly connected. Ensure the volume is not muted and is turned up. Right-click the sound icon in the system tray and select 'Troubleshoot sound problems'. Update the audio drivers via Device Manager. If the issue persists, test with different audio devices or consult a professional.
Power off and unplug the PC. Open the side panel and locate the hard drive bay. Disconnect the power and data cables from the old hard drive. Remove the screws securing the drive and slide it out. Insert the new hard drive, secure it with screws, and reconnect the cables. Close the panel and reinstall the operating system if necessary.
Regularly clean the interior to prevent dust buildup. Keep software and drivers updated. Run antivirus scans and defragment the hard drive monthly. Ensure adequate ventilation and avoid overheating. Backup important data frequently. Consider periodic professional servicing for optimal performance.