Sony F3111 Xperia XA User's Guide
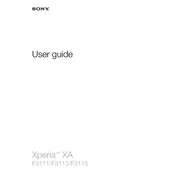
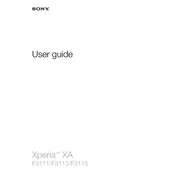
To perform a factory reset on your Sony Xperia XA, go to Settings > Backup & reset > Factory data reset. Make sure to back up any important data as this process will erase all data from your device.
Ensure the charging cable and adapter are working by testing them with another device. Clean the charging port on the phone and try using a different power source. If the issue persists, consider replacing the battery or consult a technician.
Reduce screen brightness, enable battery saver mode, disable background apps, and turn off connectivity features like Bluetooth and Wi-Fi when not in use. Regularly update apps and the system for optimal performance.
Go to Settings > About phone > System updates. Tap on 'Check for update' and follow the on-screen instructions to download and install the latest update available for your device.
Close unused apps, avoid extensive gaming or video streaming for long periods, and ensure your device is not exposed to direct sunlight. If overheating continues, restart the device or perform a factory reset if necessary.
Press and hold the power button and the volume down button simultaneously until you hear a shutter sound or see a visual confirmation on the screen. The screenshot will be saved in the Gallery app.
Clear cache data by going to Settings > Storage > Cached data. Uninstall unused apps and restart your device. Consider performing a factory reset if the problem persists.
Use the Xperia Transfer Mobile app available on the Google Play Store. Follow the app instructions to transfer contacts, messages, photos, and other data from your old phone to the Xperia XA.
Go to Settings > About phone > tap 'Build number' seven times. You'll see a message indicating that you are now a developer. Developer options will be available in the Settings menu.
Go to Settings > Backup & reset > Back up my data. You can use your Google account to back up app data, call history, device settings, and more to Google's servers.