Sony DPT-S1 v2 User's Guide
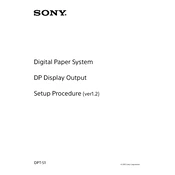
2015 Sony Corporation
Digital Paper System
DP Display Output
Setup Procedure (ver1.2)
DPT-S1
ver1.2
Table of Contents
1. Getting Started ...................................................................................3
2. Operating the DP Display Output function with a Windows computer ............................................................................................4
2-1. Checking and installing Java Runtime Environment .......................................... 4
2-2. Setting up the Digital Paper device ................................................................... 4
2-3. Connecting the Digital Paper device to your computer ..................................... 5
2-4. Downloading the software and driver ................................................................ 5
2-5. Installing the driver (Windows 7, 8, 8.1) .............................................................. 5
2-6. Installing the driver (Windows 10) ...................................................................... 9
2-7. Launching and exiting the software ..................................................................12 2-7-1. Launching the DP Display Output software .....................................................12
2-7-2. Exiting DP Display Output .................................................................................12
3. Operating the DP Display Output function with a Mac computer .......................................................................................... 13
3-1. Checking and installing Java Runtime Environment .........................................13
3-2. Setting up the Digital Paper device ..................................................................13
3-3. Connecting the Digital Paper device to your computer ....................................13
3-4. Downloading the software ................................................................................15
3-5. Launching and exiting the software ..................................................................16 3-5-1. Launching DP Display Output .......................................................................... 16
3-5-2. Exiting DP Display Output .................................................................................17
2
ver1.2
1. Getting Started
Using the DP Display Output function enables you to display the screen of your Digital Paper
device on your computer display.
Features
By displaying the screen using computer with a projector, more than one person can
view it at the same time.
You can display PDF files from your Digital Paper device on a computer display in
color.
Handwritten notes from a Digital Paper device are displayed in blue and red on a
computer display.
You can operate a Digital Paper device while charging it from a computer.
Notes
The screens and illustrations depicted in this document may be different from the
actual product.
For descriptions of the various functions and how to operate the Digital Paper
device, refer to the User Guide of the device.
Legal Notice Sony, the Sony logo are either trademarks or registered trademarks of Sony
Corporation.
The formal name of Windows is Microsoft Windows Operating System.
Microsoft, Windows, Windows 7 Professional, Windows 8, Windows 8.1, and
Windows 10 are trademarks or registered trademarks of Microsoft Corporation
in the United States and/or other countries.
Mac and Mac OS are trademarks of Apple Inc., registered in the U.S. and other
countries.
In this User Guide some terms are abbreviated, as follows:
Windows 7 Professional: referred to as Windows 7.
Mac or Mac OS: referred to as Mac.
Java, and all Java-based trademarks and logos are trademarks or registered
trademarks of Oracle corporation and/or its affiliates in the United States and/
or other countries.
About operating environments For details regarding the computer operating system requirements, please
refer to the Digital Paper device support site below.
http://www.sony.com/digitalpapersupport
3
ver1.2
2. Operating the DP Display Output
function with a Windows computer
To operate the DP Display Output function, you must first install the Digital Paper driver and
launch the DP Display Output software on your computer.
Note
In order to make changes to certain Windows settings, you may be required to log on
as an administrator.
2-1. Checking and installing Java Runtime Environment
To operate the DP Display Output function, you are required to install Java Runtime
Environment (hereafter referred to as JRE in this User Guide) onto your computer.
For further information regarding JRE versions as well as instructions on installation, please
visit Oracle Corporations website at http://www.java.com.
Note
To operate the DP Display Output function, JRE version 8 Update 25 or later is required.
2-2. Setting up the Digital Paper device
Before installing the driver on your computer you will first need to activate the DP Display
Output function on the Digital Paper device.
1 Tap [System Management] in [Settings] of the Digital Paper device.
4
ver1.2
2 Tap the check box for [Screen Transfer] to turn on the function.
2-3. Connecting the Digital Paper device to your computer
1 Before installing the software and driver onto your computer, connect the Digital
Paper device to your computer using the supplied USB cable.
2-4. Downloading the software and driver
1 Launch a web browser, such as Internet Explorer, to download the software.
For details, refer to the following website for Digital Paper devices.
http://www.sony.com/digitalpapersupport
2 Save the downloaded file to anywhere on the computer.
2-5. Installing the driver (Windows 7, 8, 8.1)
Install the driver onto your computer to operate the DP Display Output function.
Notes
This User Guide shows the procedure using a Windows 8.1 environment. Depending
on the Windows environment used, the interface may differ from the examples
shown in this User Guide.
The driver is included in the file that you downloaded in 2-4. Downloading the
software and driver.
5
ver1.2
1 Extract the contents of [DP_Display_Output_1.0.xx.xxxxx.zip] from wherever it
was saved to create the [DP_Display_Output_1.0.xx.xxxxx] folder. This action will
create a permanent folder where the DP Display Output Software and Digital
Paper USB Driver will be located.
Hint
The xx.xxxxx portion of the file name will be the numbers related to software release
date (e.g. [DP_Display_Output_1.0.00.14101.zip]).
2 Press the [Windows] key and the [X] key on the keyboard.
3 Click [Device Manager] from the list displayed in the bottom left of the screen.
Note
For Windows 7 users, click [Control Panel] in the [Start] menu, then click [Device
Manager].
6
ver1.2
4 Right-click [DPT-S1] displayed under [Other devices], then click [Update Driver
Software...].
5 Click [Browse my computer for driver software].
6 Click [Browse...] and select the extracted [DP_Display_Output_1.0.xx.xxxxx
DriverWindows] folder, then click [Next].
7 Click [Install].
7
ver1.2
8 When [Windows has successfully updated your driver software] is displayed,
driver installation is complete.
Note
If the driver software was not updated successfully, see 2-2. Setting up the Digital
Paper device.
9 You can check that the Digital Paper USB Driver is properly recognized in the
Device Manager.
Notes
[Digital Paper USB Driver] is displayed under [Network adapters] after the driver has
been installed.
You cannot charge your Digital Paper device from your computer unless you install
the driver.
8
ver1.2
2-6. Installing the driver (Windows 10)
Install the driver onto your computer to use the DP Display Output function.
Note
The driver is included in the file that you downloaded in step 2-4. Downloading the
software and driver.
1 Extract the contents of [DP_Display_Output_1.0.xx.xxxxx.zip] from wherever it
was saved to create the [DP_Display_Output_1.0.xx.xxxxx] folder. This action will
create a permanent folder where the DP Display Output Software and Digital
Paper USB Driver will be located.
2 Press the [Windows] key and the [X] key on the keyboard.
3 Click [Device Manager] from the list displayed in the bottom left of the screen.
4 Expand [Ports (COM & LPT)] and right-click [USB Serial Device (COMX)], then click
[Properties].
9
ver1.2
Click the [Details] tab and select [Bus reported device description] from the pull-down
list of [Property]. Check that [DPT-S1] is displayed in [Value].
Note
Scroll through the pull-down list to find [Bus reported device description] in the middle
of the list.
Hints
The value of X in (COMX) varies depending on the computer environment.
If there is more than one [USB Serial Device (COMX)] under [Ports (COM & LPT)],
check the COM port used for DPT-S1 as follows:
While displaying the Device Manager screen, disconnect the USB cable of the
Digital Paper device from the computer.
Reconnect the USB cable so that a new port is added.
Right-click the new [USB Serial Device (COMX)] and check [Properties], like in step
4 above.
5 Right-click [USB Serial Device (COMX)] for DPT-S1, then click [Update Driver
Software...].
6 Click [Browse my computer for driver software].
10
ver1.2
Click [Browse...] and select the extracted folder DP_Display_Output_1.0.xx.xxxxxDriver
Windows in the pop-up window [Browse For Folder]. Click [OK] to close the window,
then click [Next].
7 Click [Install].
8 When [Windows has successfully updated your driver software] is displayed,
driver installation is complete. Click [Close] to exit.
Note
If the driver software was not updated successfully, see 2-2. Setting up the Digital
Paper device.
9 When [Digital Paper USB Driver] is displayed below [Network adapters] in the
Device Manager screen, the Digital Paper device is being properly recognized.
11
ver1.2
2-7. Launching and exiting the software
2-7-1. Launching the DP Display Output software
1 Double click the [DP Display Output] file located in the folder that you previously
extracted in section 2-5. Installing the driver (Windows 7, 8, 8.1)/2-6. Installing
the driver (Windows 10).
Hint
The file name is [DP Display Output.jar] when the file extension is displayed.
2 The screen of your Digital Paper device is displayed on your computer.
Note
It may take time for the Digital Paper screen to appear on the computer.
2-7-2. Exiting DP Display Output
Click the [Close] button at the upper right corner of the screen to exit.
12
ver1.2
3. Operating the DP Display Output
function with a Mac computer
To operate the DP Display Output function, you must save the dedicated software, DP
Display Output, to your computer and launch it. The following instruction will help guide you
through the process.
3-1. Checking and installing Java Runtime Environment
To operate the DP Display Output function, you are required to install Java Runtime
Environment (JRE) onto your computer.
For further information regarding JRE versions as well as instructions on installation, please
visit Oracle Corporations website at http://www.java.com.
Note
To use the DP Display Output function, JRE version 8 Update 25 or later is required.
3-2. Setting up the Digital Paper device
To turn on the DP Display Output function on the Digital Paper device, see 2-2. Setting up
the Digital Paper device.
3-3. Connecting the Digital Paper device to your computer
Connect the Digital Paper device to your computer using the supplied USB cable. The Digital
Paper device will be recognized automatically after connecting.
Hint
When [A new network interface has been detected.] is displayed, click [Network
Preferences...].
13
ver1.2
Click [Apply] at the bottom of the window.
Notes
When [System Preferences is ...] is displayed, you need to input the administrators
name in the [Username] field and password in the [Password] field. For details,
consult your administrator.
The network status of Digital Paper (DTP-S1) is initially set to [Not Connected], then
[Self-Assigned IP], and finally [Connected].
14
ver1.2
Setup procedure from [Not Connected] to [Self-Assigned IP] and [Connected] is
automatically performed.
It may take time for the setting to change to [Connected].
3-4. Downloading the software
1 Launch a web browser, such as Safari, to download the software.
For details, refer to the following website for Digital Paper devices.
http://www.sony.com/digitalpapersupport
2 Save the downloaded file to anywhere on the computer, then double click it to
unzip.
15
ver1.2
3-5. Launching and exiting the software
3-5-1. Launching DP Display Output
1 Double-click [DP Display Output.jar] in the folder extracted from the
downloaded file.
2 The screen of your Digital Paper device is displayed on your computer.
Notes
It may take time for the Digital Paper screen to appear on the computer.
If the Digital Paper screen is not displayed on the computer even after waiting for a
while, click [Network] from [System Preferences].
16
ver1.2
If the status of [DPT-S1] is [Not Connected], disconnect the USB cable from the
computer and check the Digital Paper device settings. For details, see 2-2. Setting
up the Digital Paper device.
Reconnect the USB cable of the Digital Paper device to the computer. Check that the
status of [DPT-S1] is [Connected], then launch DP D