Sony D5102 Xperia T3 User's Guide
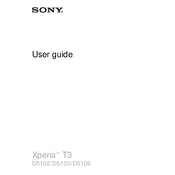
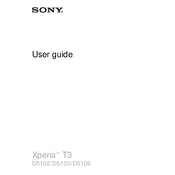
To perform a factory reset on your Sony D5102 Xperia T3, go to Settings > Backup & reset > Factory data reset. Confirm your choice and the phone will reset to its original settings.
To improve battery life, reduce screen brightness, disable background apps, turn off connectivity features like Bluetooth and WiFi when not in use, and activate Stamina Mode in the settings.
If your Xperia T3 is not charging, try using a different charger and cable, check the charging port for debris, and ensure the outlet is working. If the problem persists, consider contacting customer support.
To update the software, go to Settings > About phone > Software update, and follow the on-screen instructions. Make sure your device is connected to WiFi and has sufficient battery life.
To free up storage space, delete unnecessary files and apps, clear app caches, move photos and videos to a cloud service or SD card, and use the Storage menu in settings to manage your data.
If your Xperia T3 reboots randomly, try restarting in Safe Mode to see if a third-party app is causing the issue. Uninstall suspicious apps, and ensure your software is up to date. If the problem persists, consider a factory reset.
To transfer files, connect your Xperia T3 to a computer using a USB cable. Choose 'File Transfer' mode on the phone, then access the device storage from your computer to drag and drop files.
To enable developer options, go to Settings > About phone and tap 'Build number' seven times. You will receive a notification that developer options are now enabled.
If your Xperia T3 is running slowly, try restarting the device, closing unused apps, clearing cache data, updating the software, and ensuring that there is enough free storage space.
To take a screenshot, press and hold the Power and Volume Down buttons simultaneously until you hear a shutter sound or see a visual confirmation. The screenshot will be saved in the gallery.