Sony C6806 Xperia Z Ultra User's Guide
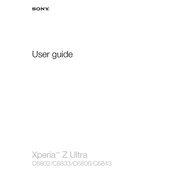
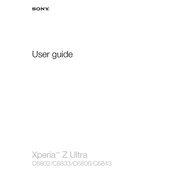
To perform a factory reset on your Xperia Z Ultra, go to Settings > Backup & reset > Factory data reset. Confirm by selecting 'Reset phone' and then 'Erase everything'. Ensure you back up your data before proceeding.
First, check the charger and cable for damage. Try using a different charger or outlet. If the issue persists, clean the charging port gently with a toothpick or compressed air. If still unresolved, consult a professional technician.
To improve battery life, reduce screen brightness, close unused apps, disable background data for non-essential apps, and enable battery-saving modes under Settings > Power management.
Overheating can be caused by intensive apps or environmental factors. Close unused apps, reduce screen brightness, and avoid using the phone while charging. If overheating persists, perform a software update or factory reset.
To update your software, go to Settings > About phone > Software update. If an update is available, follow the prompts to download and install it. Ensure your phone is charged and connected to Wi-Fi.
To take a screenshot, press and hold the Power button and Volume Down button simultaneously until you hear a shutter sound or see a visual confirmation on the screen.
This could be due to a software glitch. Try restarting the device in Safe Mode to diagnose app-related issues. If the problem persists, back up your data and perform a factory reset.
Power off your phone. Open the SIM card slot cover, remove the SIM card tray, place the SIM card into the tray with the gold contacts facing down, then reinsert the tray back into the phone.
To clear cache, go to Settings > Storage > Cached data, then tap 'Clear cached data' and confirm. This will remove temporary files and potentially improve performance.
If the screen is unresponsive, restart your phone by holding the Power button. If the issue persists, check for screen or software damage. A factory reset may be necessary, or consult a technician if the problem continues.