Sony C6602 Xperia Z User's Guide
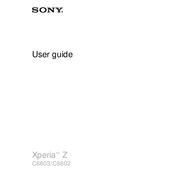
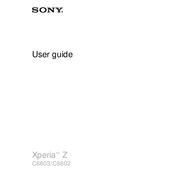
To perform a factory reset on your Sony C6602 Xperia Z, go to Settings > Backup & reset > Factory data reset > Reset phone. Confirm by selecting Erase everything. Ensure you back up any important data before proceeding.
First, check the charging cable and adapter for any damage. Try a different charger if possible. Clean the charging port of any debris. If the problem persists, restart the device or perform a software repair using Sony PC Companion.
To improve battery life, reduce screen brightness, disable background apps, turn off connectivity features like Bluetooth and Wi-Fi when not in use, and enable Stamina Mode under Settings > Power management.
You can update your Xperia Z via Settings > About phone > Software update. Alternatively, use the Sony PC Companion software on your computer for updates. Ensure your device is charged and connected to Wi-Fi.
Avoid using your phone while charging, close unused apps, and reduce screen brightness. Ensure the device is running the latest software version. Remove any case to allow heat dissipation.
To take a screenshot, press and hold the Power button and the Volume Down button simultaneously until you hear a shutter sound. The screenshot will be saved in the Gallery.
Connect your Xperia Z to your computer using a USB cable. Select 'Media transfer mode (MTP)' on your device. Your phone will appear as a drive on your computer, allowing you to transfer files.
Clear cache and delete unnecessary files, uninstall unused apps, and restart your device. Ensure your software is up to date. If the problem persists, consider a factory reset after backing up important data.
Open the SIM card slot cover on the side of the device. Insert the SIM card into the tray with the gold contacts facing down. Push the tray back into the slot until it clicks into place.
Go to Settings > About phone and tap 'Build number' seven times to enable Developer Options. Then, go back to Settings > Developer Options and toggle 'USB debugging' to enable it.