Sony C6502 Xperia ZL User's Guide
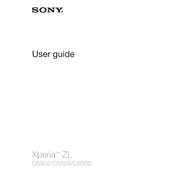
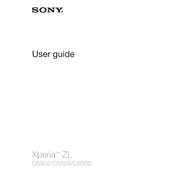
To take a screenshot, press and hold the Power button and the Volume Down button at the same time until you hear a shutter sound or see a visual confirmation on the screen.
Ensure that the charging cable and adapter are functioning correctly by testing them with another device. Check the charging port for any debris and clean it carefully. Restart the phone and try charging again. If the issue persists, consider replacing the battery or consulting a technician.
To perform a factory reset, go to Settings > Backup & reset > Factory data reset. Follow the on-screen instructions to complete the process. Ensure you have backed up your data as this will erase all personal information from the device.
To improve battery life, reduce screen brightness, disable unused apps and features such as Bluetooth and Wi-Fi when not in use, and enable battery-saving modes. Keeping your software updated can also help enhance battery performance.
Use a USB cable to connect your Xperia ZL to the computer. Select 'Media transfer mode (MTP)' when prompted, and your device will appear as a drive on the computer, allowing you to drag and drop files. Alternatively, you can use software like Xperia Companion for more options.
Go to Settings > About phone, then tap 'Build number' seven times. You will see a message that developer options are now enabled. You can access them from the main settings menu.
Clear the cache of apps regularly and uninstall apps that you do not use. Consider moving apps and data to an SD card to free up space. Restart your phone occasionally to refresh the system. If the problem persists, a factory reset might be necessary.
To update the software, go to Settings > About phone > Software update. If an update is available, follow the on-screen instructions to download and install it. Ensure your device is sufficiently charged and connected to Wi-Fi during the process.
Go to Settings > Apps, select the app you want to manage, and then tap 'Permissions'. Here, you can enable or disable specific permissions for each app according to your preferences.
Try performing a soft reset by holding the Power button and Volume Up button for about 10 seconds until the device vibrates. If the screen remains unresponsive, boot the device into safe mode to check if a third-party app is causing the issue. If problems persist, consult a technician.