Snap-on Verus Wireless Quick Start Guide
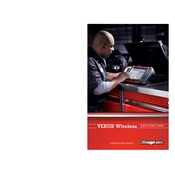
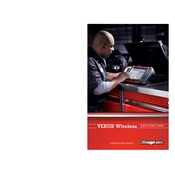
To connect the Snap-on Verus Wireless Scanner to a vehicle, ensure the diagnostic tool is charged. Use the OBD-II cable to connect the scanner to the vehicle's diagnostic port. Turn on the ignition, then power up the scanner.
If the scanner fails to connect wirelessly, check that the wireless module is enabled on the scanner. Verify the Wi-Fi network settings and ensure the scanner is within range of the network. Restart the scanner and try reconnecting.
To update the software, connect the scanner to a Wi-Fi network. Navigate to the 'Tools' menu, select 'System Settings', then 'Software Updates'. Follow the on-screen instructions to download and install available updates.
To calibrate the touch screen, go to the 'System Settings' menu, select 'Touch Screen Calibration'. Follow the on-screen prompts to touch specific points on the screen for calibration.
To perform a factory reset, navigate to 'System Settings', select 'Reset Options', then choose 'Factory Reset'. Confirm the reset, which will erase all data and restore the scanner to its original state.
If the screen freezes, try performing a soft reset by holding the power button until the device turns off. Turn it back on and check if the issue persists. If it does, consider a factory reset.
Insert a USB drive into the port on the scanner. Open the diagnostic report you wish to save, select 'Save As', and choose the USB drive as the destination. Ensure the drive is formatted to a compatible file system.
Regular maintenance includes updating the software, cleaning the screen with a soft, lint-free cloth, and ensuring the battery is charged. Inspect cables and connectors for wear and replace if necessary.
Yes, the scanner can be connected to a PC using a USB cable. Once connected, the scanner will appear as a removable drive on the PC, allowing for data transfer.
First, check the charger and its connection. Try using a different power outlet or charger. If the battery still does not charge, it may need to be replaced. Contact Snap-on support for assistance.