Snap-on Solus Ultra Quick Start Guide
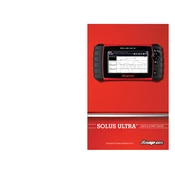
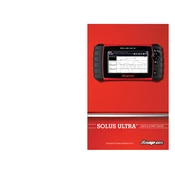
To update the software on your Snap-on Solus Ultra Scanner, connect it to a Wi-Fi network, navigate to the 'Tools' menu, select 'Software Updates', and follow the on-screen instructions to download and install available updates.
If your Snap-on Solus Ultra Scanner is not powering on, check the battery charge and connections. Try using a different power adapter or charging cable. If the issue persists, perform a reset by holding down the power button for 10 seconds.
To perform a factory reset, go to the 'Settings' menu, select 'System', then 'Factory Reset'. Confirm the reset process to restore the scanner to its original settings. Note that this will erase all stored data.
Ensure that the OBD-II connector is securely plugged into the vehicle's port. Check for any damage or debris in the connector. Verify that the vehicle's ignition is turned on. If the problem continues, try connecting to another vehicle to isolate the issue.
Yes, you can print diagnostic reports from the Solus Ultra Scanner by connecting it to a compatible printer via USB or Wi-Fi. Navigate to the report you wish to print, and select the print option from the menu.
To set up Wi-Fi, go to 'Settings', select 'Network', then 'Wi-Fi'. Choose your network from the list and enter the password to connect. Ensure your Wi-Fi network is stable for a reliable connection.
If the screen freezes, it may be due to a software glitch or low memory. Try restarting the scanner. If the problem persists, ensure your software is up to date, and clear any unnecessary data to free up memory space.
To save a diagnostic session, complete the scan and select 'Save' from the session menu. You can store the session internally or on an external SD card for future reference.
Customize the interface by rearranging icons and creating shortcuts. Go to 'Settings', select 'Customization', and drag and drop icons to organize them according to your preferences.
If an error code appears during an update, note the code and restart the scanner. Check your internet connection and retry the update. If the error persists, contact Snap-on support with the error code for further assistance.