Shure MXA-MUTE Getting Started Guide
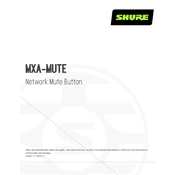
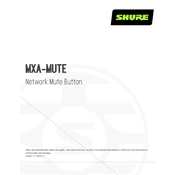
To connect the Shure MXA-MUTE Button, use a standard USB cable to plug it into a compatible device that supports USB HID. Ensure the device recognizes it as a control interface.
First, check the USB connection and ensure the cable is securely connected. If the issue persists, try connecting to a different USB port or restarting the device.
Yes, the button’s functionality can be customized through compatible software that supports USB HID device programming. Refer to the user guide for specific software recommendations.
Use a soft, damp cloth to gently wipe the surface of the button. Avoid using harsh chemicals or abrasive materials that could damage the finish.
The MXA-MUTE Button is powered via USB, drawing power directly from the connected device. Ensure the USB port provides adequate power for operation.
The MXA-MUTE Button is compatible with most major operating systems, including Windows, macOS, and Linux, as long as they support USB HID devices.
On Windows, check the 'Devices and Printers' section. On macOS, look in 'System Information' under USB devices. Ensure it appears as a recognized USB HID device.
The LED indicators show the status of the microphone mute function. Red usually indicates muted, while green or another color may indicate active status.
The MXA-MUTE Button requires a wired USB connection to function. It does not support wireless connectivity.
Firmware updates for the MXA-MUTE Button can be performed using Shure's official software tools. Check the Shure website for the latest firmware and update instructions.