Sandstrom SWLOM10E Quick Start Guide
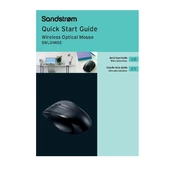
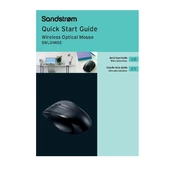
To connect the Sandstrom SWLOM10E Mouse, ensure your laptop's Bluetooth is turned on, press the pairing button on the mouse, and select the mouse from your laptop's list of available devices.
Check if the mouse is turned on and has working batteries. If the issue persists, try reconnecting the mouse via Bluetooth or using a different USB port if applicable.
Turn off the mouse and remove the batteries. Use a soft, damp cloth to wipe the surface. Avoid using harsh chemicals. Clean the sensor with a dry cotton swab if necessary.
First, check for any debris obstructing the scroll wheel. If clean, reinstall the mouse drivers from your computer’s device manager or the manufacturer's website.
Install the Sandstrom mouse software from the official website, then open the application to reassign button functions as desired.
Store the mouse in a clean, dry place. Remove the batteries if it won't be used for an extended period to prevent leakage.
Turn off the mouse when not in use, use high-quality batteries, and consider reducing the polling rate settings through the software if available.
Visit the Sandstrom support website, download the latest firmware update, and follow the provided instructions to update your device.
Yes, the Sandstrom SWLOM10E Mouse is compatible with Mac computers. Ensure Bluetooth is enabled or use a USB receiver if provided.
Ensure the surface is suitable for a laser or optical mouse. Update your device drivers and check for wireless interference from nearby devices.