Samsung K5100 Series Quick Setup Guide
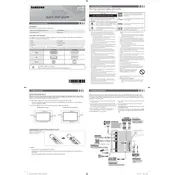
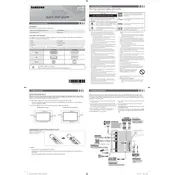
To connect your Samsung K5100 Series TV to Wi-Fi, press the Menu button on your remote. Navigate to Network > Network Settings > Wireless. Select your Wi-Fi network from the list, enter the password, and press OK.
If your TV won't turn on, first check the power cable and ensure it is securely connected. Try using a different power outlet. If the problem persists, unplug the TV for 30 seconds and then plug it back in.
To update the software, press the Menu button and go to Support > Software Update > Update Now. Make sure your TV is connected to the internet to check for available updates.
Check if the Mute button is activated on your remote. Ensure that the TV sound output is set to TV Speakers by going to Menu > Sound > Speaker Settings. Also, verify that external devices connected to the TV are functioning properly.
To reset your TV to factory settings, go to Menu > Support > Self Diagnosis > Reset. Enter the security PIN (default is 0000) and confirm the reset.
Press the Menu button and navigate to Picture > Picture Mode. Choose your preferred mode (Dynamic, Standard, Movie, etc.). For advanced settings, select Picture Options to adjust brightness, contrast, and other parameters.
First, ensure that the TV is powered on and that the correct input source is selected. Check all cable connections. If using an external device, try rebooting it. If the problem continues, contact Samsung support.
To set up parental controls, go to Menu > Broadcasting > Program Rating Lock Settings. Enter your PIN and select the ratings you wish to block.
To clean your TV screen, use a microfiber cloth lightly dampened with water. Gently wipe the screen in a circular motion. Avoid using chemicals or excessive moisture.
To enable HDMI-CEC, press the Menu button and go to System > Anynet+ (HDMI-CEC). Set Anynet+ to 'On' to allow connected devices to communicate with your TV through HDMI.