Samsung HU8500 UN50HU8500FXZA Quick Setup Guide
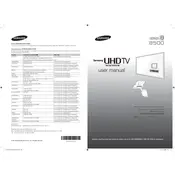
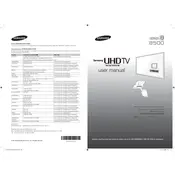
To connect your Samsung HU8500 to a Wi-Fi network, press the Menu button on your remote, go to Network, select Network Settings, choose Wireless, and then select your Wi-Fi network from the list. Enter your network password if prompted, and follow the on-screen instructions to complete the connection.
Check the HDMI connections to ensure they are secure. Try connecting the TV to a different HDMI port or use a different HDMI cable. Ensure that the TV is set to the correct input source. If the issue persists, perform a picture test by going to Menu > Support > Self Diagnosis > Picture Test.
To update the software, press the Menu button, navigate to Support, and select Software Update. Choose Update Now to check for and install any available updates. Ensure your TV is connected to the internet before attempting to update.
Ensure the TV is plugged in properly and the power outlet is working. Try pressing the power button on the remote and on the TV itself. If the standby light is flashing, try unplugging the TV for 30 seconds and then plug it back in. If none of these steps work, contact Samsung support for assistance.
To reset your TV to factory settings, press the Menu button, go to Support, select Self Diagnosis, and then choose Reset. You may be asked to enter a PIN, which is typically 0000 by default. Confirm the reset to restore factory settings.
Replace the batteries in the remote with new ones. Ensure there are no obstructions between the remote and the TV. Try resetting the remote by removing the batteries, pressing the power button for 8 seconds, and then reinserting the batteries. If the problem persists, contact Samsung for further help.
To enable HDR, press the Home button on your remote, navigate to Settings, select Picture, and then Picture Mode. Choose the HDR mode that suits your preference. Ensure you're viewing HDR content from a compatible source.
Yes, you can control your TV using the Samsung SmartThings app available on both Android and iOS. Download the app, connect it to the same network as your TV, and follow the on-screen instructions to add your TV as a device.
Press the Menu button, go to Broadcasting, select Auto Program, and then choose Start. The TV will scan for available channels and store them. Make sure your TV is connected to an antenna or cable outlet.
Check the volume level and ensure the TV is not muted. Verify that external speakers or soundbars are connected properly. Perform a sound test by going to Menu > Support > Self Diagnosis > Sound Test. If issues persist, update your TV's software.