Samsung F4000 Series Quick Setup Guide V2
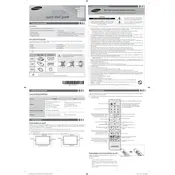
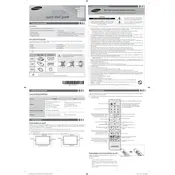
To connect your Samsung F4000 Series TV to Wi-Fi, navigate to Menu > Network > Network Settings. Select 'Wireless' and then choose your Wi-Fi network. Enter your Wi-Fi password when prompted and follow the on-screen instructions to complete the setup.
First, ensure the power cord is securely connected to both the TV and the power outlet. Check if the outlet is functioning by plugging in another device. If the TV still doesn't turn on, try a different outlet or reset the power by unplugging the TV for 30 seconds before plugging it back in.
To update the software, press the Menu button on your remote, go to Support, and select Software Update. Choose 'Update Now' to check for available updates. Ensure the TV is connected to the internet during this process.
Check if the TV is muted or if the volume is set to a low level. Verify that the audio cables are connected properly if using external speakers. Also, go to Menu > Sound and ensure the sound output settings are correct.
To perform a factory reset, press the Menu button, go to Support, and select Self Diagnosis. Choose 'Reset' and enter your PIN (default is 0000). Confirm the reset to restore the TV to its original settings.
Ensure all cables are securely connected and check for any interference from other electronic devices. Access the Picture Settings in the Menu to adjust the picture mode, brightness, contrast, and other settings.
To enable HDMI-CEC (Anynet+), press Menu, go to System, and select Anynet+ (HDMI-CEC). Turn it on and ensure that connected HDMI devices also support CEC functionality.
Check if the batteries are installed correctly or need replacing. Ensure there are no obstructions between the remote and the TV's sensor. If it still doesn't work, try resetting the remote by removing the batteries and pressing all buttons twice.
Connect external devices like DVD players or gaming consoles via HDMI ports located on the back of the TV. Switch the input source using the Source button on the remote to access the connected device.
Press the Menu button, go to Picture, and select Picture Size Settings. Choose the desired aspect ratio that best fits your screen or content type. Options include 16:9, 4:3, and Screen Fit.