Samsung EH4003 Series Quick Setup Guide
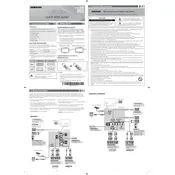
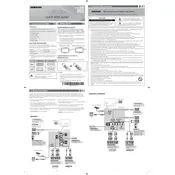
To perform a factory reset on your Samsung EH4003 TV, go to the 'Menu' on your remote, navigate to 'Support', then select 'Self Diagnosis'. Choose 'Reset' and enter the PIN (default is 0000). Confirm the reset when prompted.
Ensure the power cable is securely connected and that the outlet is working by testing with another device. If the TV still doesn't turn on, try pressing the power button on the TV itself. If these steps fail, unplug the TV for a few minutes, then plug it back in and try again.
To improve picture quality, access the 'Menu', then go to 'Picture' settings. Adjust the 'Picture Mode' to your preference, such as 'Standard' or 'Movie'. You can also fine-tune settings like 'Brightness', 'Contrast', and 'Sharpness' to improve image quality.
First, ensure the volume is not muted and is set to an audible level. Check the 'Sound' settings in the 'Menu' to ensure the correct audio output is selected. Also, inspect any connected external devices and ensure their audio settings are correct.
The Samsung EH4003 is not equipped with Wi-Fi connectivity as it is not a smart TV. To connect it to the internet, a separate streaming device with Wi-Fi capabilities is needed.
Blurriness can be caused by incorrect resolution settings. Ensure your external device (cable box, console) is set to a resolution that matches the TV's capabilities. Also, check the 'Picture' settings and try enabling 'Auto Motion Plus' for smoother motion.
Samsung EH4003 does not support internet-based firmware updates. To update, visit Samsung's support website, download the latest firmware onto a USB drive, and follow the instructions to install it via the TV's USB port.
Yes, the Samsung EH4003 TV is wall-mountable. Ensure you use a compatible VESA wall mount. The TV's manual specifies the correct measurements for mounting. Always follow the manufacturer's instructions for safety.
For optimal gaming performance, access the 'Picture' settings and set the 'Picture Mode' to 'Game'. This mode reduces input lag. You can further adjust brightness and contrast to your preference for a better gaming experience.
Check if the HDMI cable is securely connected to both the TV and the external device. Try a different HDMI port or cable to rule out hardware issues. Ensure the TV is set to the correct HDMI input source. Restart both the TV and connected device if problems persist.