Samsung B850 Series Quick Setup Guide
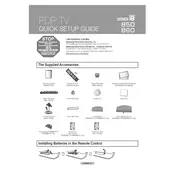
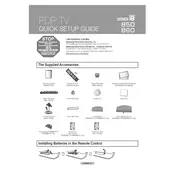
To connect your Samsung B850 Series TV to Wi-Fi, go to Settings > General > Network > Open Network Settings. Select the wireless network you want to connect to, enter the password, and follow the on-screen instructions to complete the setup.
If your TV is not turning on, check the power cable and ensure it is securely connected. Try using a different power outlet. If the problem persists, perform a soft reset by unplugging the TV for 60 seconds and then plugging it back in.
To update the software, go to Settings > Support > Software Update > Update Now. Ensure your TV is connected to the internet. Follow the prompts to complete the update process.
Adjust the picture settings by going to Settings > Picture > Picture Mode. You can also try adjusting the sharpness and reducing noise reduction settings. Ensure all cables are securely connected and consider changing the input source.
To reset your TV to factory settings, go to Settings > General > Reset. Enter your PIN (default is 0000) and follow the on-screen instructions to complete the reset.
Check if the TV is on mute or if the volume is too low. Ensure the TV speakers are selected as the audio output in Settings > Sound > Sound Output. Also, check the audio cables if you are using external speakers.
To enable subtitles, press the Menu button on your remote, navigate to Settings > General > Accessibility > Subtitle Settings, and toggle the subtitles on. Select the appropriate language if needed.
Use a soft, dry microfiber cloth to gently wipe the screen. For stubborn spots, slightly dampen the cloth with water or a screen cleaner, ensuring no liquid drips onto the screen or into the edges. Avoid using paper towels or abrasive materials.
Press the Home button on your remote to access the Smart Hub. Navigate to the Apps section to browse and select the apps you wish to use. You can also download new apps from the Samsung App Store.
Ensure the Bluetooth device is in pairing mode and within range. Go to Settings > Sound > Sound Output > Bluetooth Speaker List, and select the device. If it doesn't appear, restart both the TV and the Bluetooth device and try again.