Samsung A950 Series Quick Setup Guide
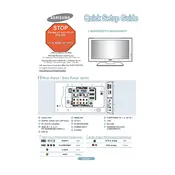
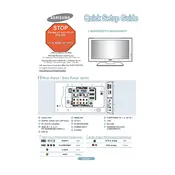
To update the software on your Samsung A950 Series TV, go to Settings > Support > Software Update > Update Now. Ensure your TV is connected to the internet for the update.
If your TV won't turn on, check the power cable connection, try a different outlet, and ensure the remote has working batteries. If the issue persists, contact Samsung support.
To connect to Wi-Fi, press the Home button on your remote, navigate to Settings > General > Network > Open Network Settings, and select your Wi-Fi network. Enter your Wi-Fi password if required.
A 'No Signal' message indicates an issue with the input source. Check if the source device is powered on and properly connected. Verify the correct input source is selected on the TV.
To perform a factory reset, go to Settings > General > Reset. Enter your PIN (default is 0000), then select Reset. This will restore the TV to its original settings.
The best picture setting can vary based on personal preference and environment. Start with the Standard mode for everyday viewing. Adjust backlight, contrast, and brightness as needed.
To enhance sound quality, access Settings > Sound > Sound Mode and try different modes like Standard or Movie. Consider connecting external speakers or a soundbar for better audio.
Yes, you can control your TV using the Samsung SmartThings app. Download the app, connect it to the same network as your TV, and follow the on-screen instructions to pair your devices.
To adjust screen size, go to Settings > Picture > Picture Size Settings > Picture Size. Choose between options like 16:9, 4:3, or fit to screen to match your preference.
Check if the remote's batteries are functional. Replace them if necessary. Ensure there are no obstacles between the remote and TV sensor. If it still doesn't work, try resetting the remote or contact support.