Roland VE-7000 Owner's Manual
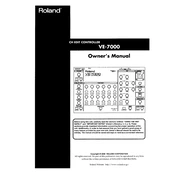
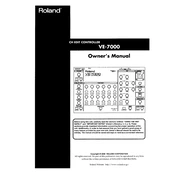
To update the firmware, download the latest version from the Roland website. Connect the controller to your computer via USB, and run the firmware update application. Follow the on-screen instructions to complete the update.
Ensure that the USB cable is properly connected. Try using a different USB port or cable. Make sure the latest drivers are installed. If the problem persists, restart your computer and the controller.
To reset the controller, hold down the [Setup] button while turning on the power. Select 'Factory Reset' from the menu and confirm your selection.
Regularly clean the surface with a soft, dry cloth. Avoid using solvents or abrasive cleaners. Check all connections periodically to ensure they are secure.
Check if the volume is turned up and the mute is off. Ensure that all cables are connected properly and the correct input/output settings are selected. Verify that the software settings on your computer are configured correctly.
Yes, the VE-7000 is compatible with most third-party audio and MIDI software. Ensure that the software supports the VE-7000's MIDI and audio protocols.
Connect the audio output jacks on the VE-7000 to the input jacks on your external speakers using appropriate cables. Ensure that the output settings on the controller match the speaker configuration.
Check for any physical damage to the screen. Restart the controller. If the issue persists, perform a factory reset. If the problem continues, contact Roland support for assistance.
Adjust the buffer size in your audio software settings. Lower buffer sizes reduce latency but may increase the CPU load. Ensure all drivers are up to date and close unnecessary applications to free up system resources.
Yes, you can customize the button assignments using the controller's software editor. Connect the controller to your computer and open the editor to modify the button functions according to your preferences.