Roland V-Synth XT Owner's Manual
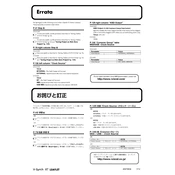
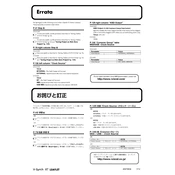
To perform a factory reset on the Roland V-Synth XT, turn off the unit. Then, while holding down the MODE button, turn the power back on. Follow the on-screen instructions to complete the reset process. This will restore all settings to their factory defaults.
To update the firmware, first download the latest firmware version from Roland's official website. Save the update file to a USB drive. Insert the USB drive into the V-Synth XT, then go to MENU > System > Update. Follow the prompts to complete the update process. Ensure the unit remains powered during the update.
Ensure that your MIDI cables are properly connected and functional. Check that the MIDI channels on the V-Synth XT match those of your other devices. Navigate to MENU > System > MIDI to verify settings. If issues persist, try using a different MIDI interface or cable.
To clean the V-Synth XT, use a soft, dry cloth. Avoid using solvents or abrasive materials. Regularly dust the exterior and ensure that the vents are free from obstructions. Periodically check and clean the connectors with a suitable contact cleaner.
To create a custom patch, navigate to the PATCH EDIT menu. Adjust the desired parameters, then press WRITE. Choose a user memory location for saving and confirm the save operation. Name your patch using the on-screen keyboard.
Check that the volume is turned up and that the correct output source is selected. Ensure that cables are properly connected to the output jacks. Verify that the patches are loaded correctly and that no mute settings are applied.
Yes, the V-Synth XT can be connected to a computer via USB. Install the necessary drivers from Roland's website. Connect the V-Synth XT using a USB cable, then configure your DAW to recognize the device as a MIDI input/output.
To layer sounds, select a patch and enter the PATCH EDIT mode. Use the TONE SELECT buttons to choose additional tones to layer. Adjust the parameters for each tone as needed, then save your configuration.
First, ensure that the screen is clean and free from obstructions. Restart the V-Synth XT to see if the issue resolves. If the problem persists, recalibrate the touchscreen through the system menu or consult Roland support for further assistance.
To backup settings, connect a USB drive and navigate to MENU > System > Backup. Follow the on-screen instructions to save your data. To restore, select Restore from the same menu and follow the prompts to load your saved settings.