Roland V-Synth GT Owner's Manual
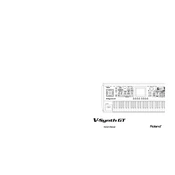
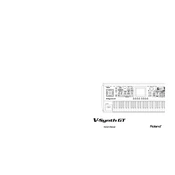
To perform a factory reset on the V-Synth GT, power off the unit, then hold down the [MODE] button while turning the power back on. Follow the on-screen instructions to complete the reset process.
Ensure your V-Synth GT is connected to a computer via USB. Download the latest firmware from the Roland website, and follow the provided instructions to install the update using the V-Synth GT Librarian software.
Connect the V-Synth GT to your computer using a USB cable. Set the V-Synth GT to USB mode and configure your DAW to recognize the V-Synth GT as an audio and MIDI device.
First, check that the volume is turned up and that the output connections are secure. Ensure that the correct patches are loaded and that no cables are damaged. If the problem persists, perform a factory reset.
Press the [WRITE] button, select the destination where you want to save the patch, and press [ENTER]. Name the patch, confirm the save location, and press [ENTER] again to save.
Yes, the V-Synth GT can be used as a MIDI controller. Connect it to your computer via USB or MIDI cables and configure your DAW to recognize it as a MIDI input device.
Enter the 'Control' menu and select 'Assign'. Choose the parameter you wish to control and assign the desired MIDI CC number that corresponds to your external controller.
Use a soft, dry cloth to clean the surfaces of the V-Synth GT. Avoid using any abrasive or liquid cleaners to prevent damage to the device's finish and controls.
Check all MIDI connections and ensure devices are set to the correct MIDI channels. Verify that the MIDI settings in your DAW or sequencer are correctly configured and that any necessary drivers are installed.
Calibrate the touchscreen by accessing the calibration option in the system settings. If calibration does not resolve the issue, perform a factory reset. If problems persist, consult a Roland service center.