Roland UA-1000 Owner's Manual
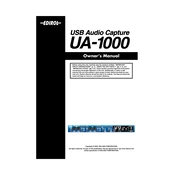
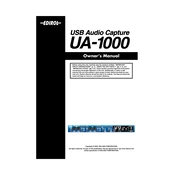
To connect the Roland UA-1000 to your computer, use a USB cable to connect the USB port on the UA-1000 to a USB port on your computer. Ensure that the UA-1000 is powered on and that you have installed the necessary drivers from Roland's official website.
First, check the USB cable and ports for any physical damage. Ensure that the device is powered on. Verify that the correct drivers are installed and up to date. If the issue persists, try connecting to a different USB port or another computer to isolate the problem.
To update the firmware, visit the Roland support website and download the latest firmware update for the UA-1000. Follow the instructions provided with the firmware update to install it. Ensure that the UA-1000 remains connected to your computer during the process.
For optimal recording setup, connect your microphones and instruments to the appropriate inputs on the UA-1000. Use the software mixer to adjust input levels, and configure your DAW to recognize the UA-1000 as the primary input/output device. Ensure you monitor levels to prevent clipping.
To perform a factory reset, power off the UA-1000. Hold down the 'Input Monitor' and 'Sample Rate' buttons simultaneously while turning the unit back on. Release the buttons once the reset process begins. This will restore the default settings.
Check that your buffer size is set correctly in your DAW's audio settings. Lower buffer sizes reduce latency but may increase CPU load. Ensure your drivers are up to date and try using a different USB port. If necessary, close other applications to free up system resources.
The Roland UA-1000 is not natively compatible with iOS devices. However, you may use a powered USB hub and a Camera Connection Kit to connect the UA-1000 to an iOS device. Keep in mind that compatibility is not guaranteed and may vary based on the iOS version.
To set the sample rate on the UA-1000, use the 'Sample Rate' button on the front panel. Press the button to cycle through the available sample rates. The selected rate will be indicated by the corresponding LED. Make sure your DAW is also set to the same sample rate.
Regularly check the cables and connections for wear and tear. Keep the unit clean and dust-free by wiping it with a soft, dry cloth. Avoid exposing the UA-1000 to extreme temperatures or humidity. Periodically check for firmware updates and install them as needed.
First, check the input levels on the UA-1000 to ensure they are not too high. Verify that the correct sample rate and bit depth are set in your DAW. Inspect cables for damage and ensure all connections are secure. If the issue persists, try reinstalling the drivers.