Roland SRX STRINGS Owner's Manual
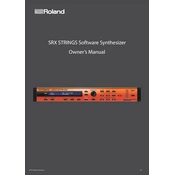
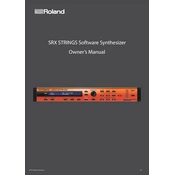
To connect the Roland SRX STRINGS synthesizer to your computer, use a MIDI interface or USB-MIDI cable. Ensure the synthesizer is set to the correct MIDI channel and select it as a MIDI input device in your digital audio workstation (DAW).
If the sound output is distorted, check the output cables for any damage and ensure they are firmly connected. Adjust the volume levels on the synthesizer and any connected amplifiers or speakers. If the problem persists, try a factory reset.
To perform a factory reset, turn off the synthesizer. Then, hold down the 'Write' button while turning the power back on. Follow the on-screen prompts to complete the reset process. Note that this will erase all custom settings.
Yes, you can layer sounds by selecting multiple patches and assigning them to different parts of the keyboard. This can be done through the performance settings menu.
Clean the synthesizer with a soft, dry cloth. Avoid using any liquid cleaners or solvents. Regularly check and clean the keys and buttons to ensure they are free of dust and debris. Store the synthesizer in a dust-free environment when not in use.
Visit the Roland website to download the latest firmware update. Follow the instructions provided, which typically involve transferring the update file to a USB drive and loading it onto the synthesizer via the USB port.
First, check that the volume is turned up and that the headphones or speakers are properly connected. Ensure the correct output settings are selected. If using MIDI, confirm that it is properly configured. If the issue persists, consult the user manual for troubleshooting tips.
To create custom patches, access the patch edit mode through the menu. Adjust parameters such as tone, envelope, and effects to your preference. Save your custom patch by selecting an empty user slot and following the on-screen instructions.
Yes, you can use external effects by connecting the output of the synthesizer to the input of an external effects processor. Then, connect the output of the processor to your amplifier or recording setup. Adjust the levels accordingly to blend the effects with the original sound.
To save your settings and patches, use a compatible USB storage device. Navigate to the data backup menu on the synthesizer and select the option to save your data to the USB device. Keep the backup in a safe place for future restoration.