Roland Serato DJ-202 Owner's Manual
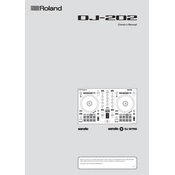
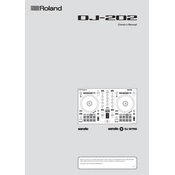
To connect the Roland Serato DJ-202 to your computer, use the supplied USB cable. Connect the USB cable to the USB port on the controller and the other end to a USB port on your computer. Ensure that the Serato DJ Lite software is installed on your computer for proper operation.
First, ensure that your DJ-202 is properly connected via USB. Check if the USB cable is functioning and securely connected. Make sure you have the latest drivers installed for the DJ-202. Restart the computer and relaunch the Serato DJ software. If the issue persists, try using a different USB port or cable.
Visit the Roland website and navigate to the DJ-202 product page. Download the latest firmware update file. Connect your DJ-202 to the computer via USB, then follow the instructions provided with the firmware download to complete the update process.
Ensure that all cables are properly connected, including the output cables to your speakers or headphones. Check the master volume and channel faders on the DJ-202 to ensure they are not turned down. Verify that the correct audio output device is selected in your computer's sound settings and within the Serato DJ software.
To perform a factory reset on the DJ-202, turn off the power. Then, hold down the [LOAD] button on both deck sides and turn on the power. Continue holding until the display indicates the reset is complete.
Yes, the DJ-202 can be used with other DJ software that supports MIDI mapping. You will need to manually map the controls in the software. Check with the software manufacturer for specific instructions on MIDI mapping.
Use a soft, dry cloth to clean the surface of the DJ-202. Avoid using any abrasive cleaners or chemicals. Keep the controller covered when not in use to prevent dust accumulation and store it in a dry, cool place.
Ensure all connections (power, USB, audio) are secure. Test your sound system beforehand and adjust levels on both the controller and audio system. Familiarize yourself with the venue's acoustics and make any necessary EQ adjustments in the Serato DJ software.
Open Serato DJ and navigate to the settings menu. Under the audio tab, find the latency settings. Adjust the buffer size to balance performance and low latency. A lower buffer size reduces latency but requires more CPU power.
Check the jog wheel sensitivity settings in the Serato DJ software. Ensure the controller is on a stable surface, and there are no obstructions. If the problem persists, try recalibrating or resetting the controller.