Roland OCTA-CAPTURE Owner's Manual
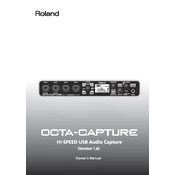
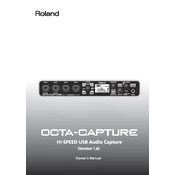
To install drivers for the Roland OCTA-CAPTURE on Windows 10, download the latest driver from the Roland website. Run the installer and follow the on-screen instructions. Connect your OCTA-CAPTURE to your computer via USB when prompted.
If your OCTA-CAPTURE is not recognized by your computer, ensure the USB cable is properly connected. Try using a different USB port or cable. Make sure the drivers are installed correctly and the device is listed in your system's audio settings.
Yes, the Roland OCTA-CAPTURE is compatible with most major DAWs, including Ableton Live and Logic Pro. Ensure the appropriate drivers are installed and configure the audio preferences within your DAW to use the OCTA-CAPTURE as your input/output device.
To perform a factory reset on your OCTA-CAPTURE, power off the device. Then, hold down the [PHONES] and [MONITOR] knobs while turning the power back on. Continue to hold the knobs until the display shows "FACTORY RESET." Release the knobs to proceed with the reset.
To update the firmware on your OCTA-CAPTURE, download the latest firmware update from the Roland website. Follow the included instructions carefully, which usually involve connecting the device to your computer via USB and running the update utility.
To set up low-latency monitoring, use the OCTA-CAPTURE's built-in DSP mixer. Access the mixer via the OCTA-CAPTURE Control Panel software on your computer, and adjust the routing and levels to monitor directly from the device without involving the DAW.
If you experience audio dropouts, check your buffer size settings in your DAW and increase them if necessary. Ensure that your system meets the recommended specifications and that no other resource-heavy applications are running simultaneously.
Yes, the OCTA-CAPTURE can be used as a standalone mixer. It features internal DSP for mixing and can be configured to mix multiple inputs to stereo outputs without a computer. Use the front panel controls or the OCTA-CAPTURE Control Panel software to set it up.
To connect external preamps, use the line-level inputs on the OCTA-CAPTURE. Make sure to set the input sensitivity appropriately on the OCTA-CAPTURE to accommodate the line-level signal from your preamps.
Regularly check all connections and cables for wear or damage. Keep the unit clean and free from dust. Perform firmware updates as released by Roland. Store the device in a dry, temperature-controlled environment to prevent any damage.