Roland JUNO-G Owner's Manual
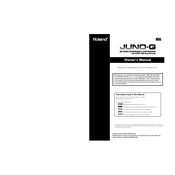
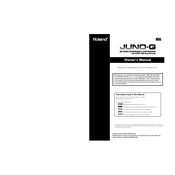
To perform a factory reset, press MENU, navigate to 'Utility', select 'Factory Reset', and follow the on-screen instructions. Ensure you back up your data before proceeding.
Check the power cable connection and ensure it is securely plugged in. Verify that the outlet is functioning by testing with another device. If it still won’t power on, consider contacting Roland support.
Use a USB cable to connect the JUNO-G to your computer. Install the necessary drivers from the Roland website, and configure your DAW to recognize the JUNO-G as a MIDI device.
Check if the volume is turned up and that the headphones or speakers are properly connected. Also, ensure that the correct sound patches are selected and that the local switch setting is enabled.
Download the latest firmware from Roland's official website. Transfer it to a USB drive, insert the drive into the JUNO-G, then follow the update instructions provided by Roland.
Select an existing patch, modify the parameters to your preference, press 'WRITE', choose a location to save, and confirm by pressing 'ENTER'.
Go to the 'System' menu, navigate to 'Keyboard', and adjust the 'Touch' settings to your desired sensitivity level.
Carefully clean around the keys using a soft, dry cloth. Avoid using liquid cleaners. If the problem persists, professional servicing may be required.
Connect the JUNO-G to an external MIDI controller via MIDI cables. Ensure the JUNO-G is set to the correct MIDI channel to receive the input from the controller.
Perform a power cycle by turning the unit off and on again. If the issue persists, check for any firmware updates. If unresolved, contact Roland support for further assistance.