Roland JUNO-D Owner's Manual
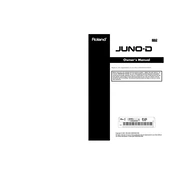
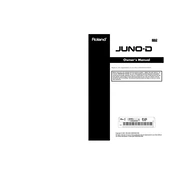
To perform a factory reset on your Roland JUNO-D, press and hold the [SHIFT] button and then press the [UTILITY] button. Use the VALUE dial to select 'Factory Reset', and then execute it by pressing the [ENTER] button twice.
First, download the latest firmware from Roland's official website. Connect your JUNO-D to a computer via a MIDI interface. Follow the instructions in the firmware update guide to transfer the new firmware to your synthesizer.
Connect the JUNO-D to your computer using a MIDI-to-USB interface. Ensure your DAW is set to recognize the MIDI input from the JUNO-D. Configure the MIDI settings in your DAW to start recording.
Check that the volume is turned up and the correct output is selected. Ensure the cables are properly connected. Also, verify that the Local Control is set to 'ON' in the system settings.
After editing your patch, press the [WRITE] button. Use the VALUE dial to select the destination memory location, then press [ENTER] to save your patch.
First, check for any stuck keys or debris. Perform a power cycle by turning the keyboard off, waiting for a few seconds, and then turning it back on. If the problem persists, a factory reset may be necessary.
To layer sounds, select the first sound you want. Then, press the [LAYER/SPLIT] button and select the second sound. Adjust the balance between the two sounds using the MIX knob.
Yes, press the [LAYER/SPLIT] button, and select 'SPLIT'. Choose the desired sounds for each side of the keyboard. Set the split point using the VALUE dial.
Select the patch you'd like to edit, then press the [EDIT] button. Navigate to the effects settings using the cursor buttons and adjust parameters with the VALUE dial.
Yes, connect an expression pedal to the 'CONTROL PEDAL' jack on the back of the JUNO-D. You can assign different functions to the pedal in the system settings.